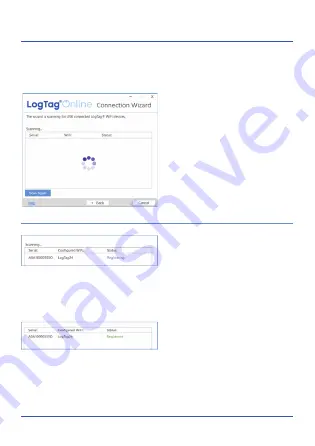
Page 9
Connecting to your WiFi Network
Type your LogTag Online account details and click “
Sign In
”,
followed by “
Next
”.
The Wizard will now scan
for any connected LogTag
devices.
If the scan doesn't find any
devices, double-check the
device is plugged in to your
computer with the USB cable
provided and click “Scan
Again”.
As soon as a device has been
identified, it will appear in the
table (left) and automatically
register that device to your
LogTag Online account.
The Status will turn green with
the text “Registered” once
complete.
Click the “
Next
” button once you are ready.















