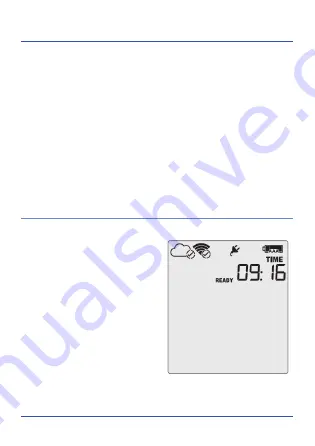
Page 14
Installing the Wall Mount
Setup of your VFC400-WiFi is complete.
Attach the Wall Mount Bracket on the side of your refrigerator or
freezer, preferably at eye-level with the adhesive strip provided with
the Wall Mount.
Before sticking on the Wall Mount, make sure the sensor cable and
the USB cable from the VFC400-WiFi can both reach the device
comfortably without obstruction or at risk of being accidentally
disconnected if knocked.
Insert the VFC400-WiFi into the Wall Mount, connect the USB and
sensor cables.
The display should show the
word “
READY
” as seen in the
image (right).
Note:
both the cloud and WiFi
symbols are showing in the top
left with a tick in each to confirm
successful setup of the device.















