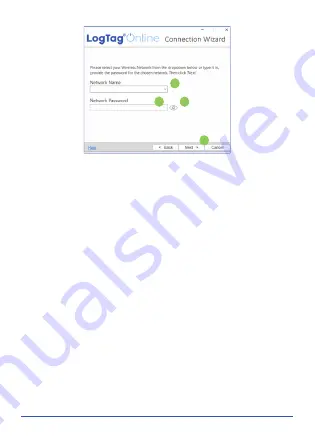
Page 10
1
2
3
4
1. Click the Network Name arrow to see nearby Wireless Networks
options.
Note:
This process can take up to 2 minutes, please wait whilst
the network scan is in progress.
2. Once you have selected your WiFi Network from the list, type
the password for the network.
Remember that passwords are
case-sensitive.
3. (Optional) Once you have typed your password, you can
click the eye icon to reveal the password. Incorrectly typed
passwords is one of the most frequent reasons why device
setup fails.
4. Once you have selected your WiFi Network and typed the
password, click “
Next
”.
Note:
Some WiFi Networks won't appear in this list for security
purposes. If you are aware that your network is one of these, you
can manually type the name of your network (SSID) in the
Network Name field instead of clicking the menu arrow.















