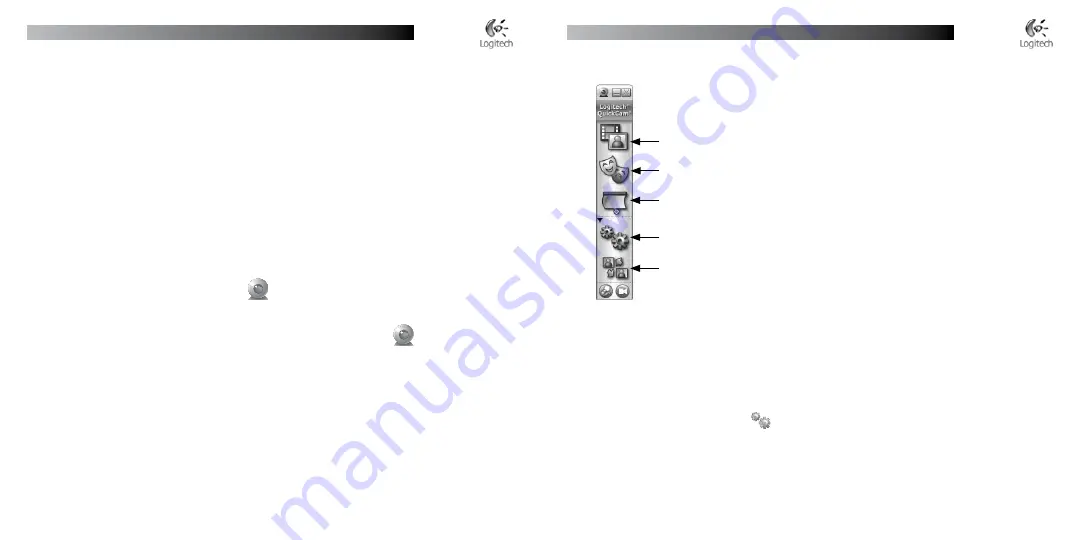
0
Česká verze
Instalace kamery Logitech
®
QuickCam
®
Česká verze
1
Instalace kamery Logitech
®
QuickCam
®
8
Funkce softwaru QuickCam
®
9
Zjištění kvality obrázků
Technologie Logitech
®
RightLight
™
automaticky zajistí nejlepší kvalitu obrazu při slabém nebo bočním světle, případně
ostrém protisvětle, které většinou na obličej vrhá stín. Pokud kamera zjistí tyto podmínky, zobrazí se dialogové okno
s dotazem na zapnutí technologie Logitech
®
RightLight
™
2. Klepnutím na
Yes
(Ano) necháte kameru automaticky
nastavit počet snímků, barvu a expozici tak, aby bylo dosaženo co nejvyšší kvality obrazu. Chcete-li tato nastavení
provést ručně, klepněte na tlačítko
Settings
(Nastavení).
6
Blahopřejeme vám
Kamera je nyní nastavena a připravena k použití! Dopřejte si díky nové kameře QuickCam
®
video telefonování
z kterékoliv oblíbené aplikace pro video zprávy.
Nyní můžete pomocí webové kamery a libovolné oblíbené aplikace pro práci s videem začít sledovat živé
videozáznamy. Můžete například:
Uskutečnit telefonní hovory s videozáznamem a zasílat okamžité video zprávy (IM)
Pořídit videa a fotografie a odeslat je e-mailem
Použít integrovaný mikrofon k telefonování
Přidat videa na aukce Ebay (navštivte
www.logitech.com/videosnap
).
7
Použití softwaru QuickCam
®
Program Logitech
®
QuickCam
®
spustíte následovně:
Na ploše poklepejte na ikonu QuickCam
®
.
- nebo -
V pravém dolním rohu plochy na panelu úloh klepněte na ikonu QuickCam
®
.
•
•
•
•
•
Záznam videa a pořizování snímků.
Zapněte videoefekty Logitech Video Effects.
Zapněte ztlumení zvuku a obrazu (během video telefonování).
Proveďte nastavení kamery.
Nainstalujte a použijte video programy a služby.

































