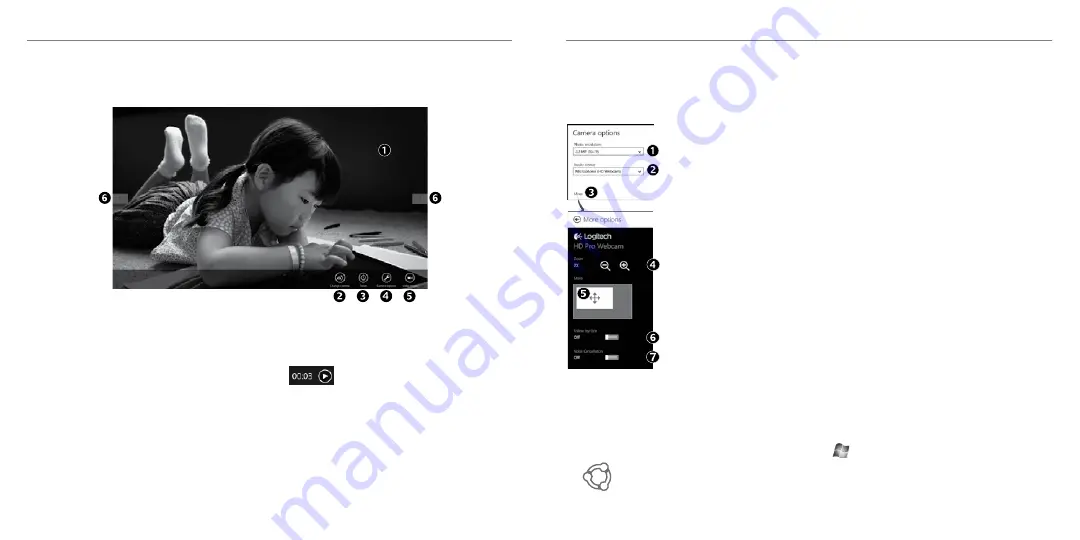
14 Français
Français 15
Première utilisation
Logitech® HD Pro Webcam C920
Réglage des paramètres de Camera
Le logiciel Logitech optimise automatiquement les paramètres en fonction de votre environnement. Pour ajuster
un paramètre, utilisez le menu des options de la caméra. Celles-ci sont disponibles dans l'application Camera (voir
page précédente) ainsi que dans les autres applications Metro prenant en charge les webcams.
Choisissez la résolution requise pour la capture photo, ou vidéo si le mode vidéo est activé.
1.
Si vous disposez de plusieurs microphones, choisissez celui que vous voulez utiliser
pour l'enregistrement du son des vidéos.
2.
Accédez à More Options (Plus d'options) pour bénéficier des fonctionnalités
avancées telles que le zoom numérique et le mouvement.
3.
Si l'écran More Options n'affiche pas le logo Logitech et ne propose pas les options
avancées, il est possible que le logiciel Logitech n'ait pas été correctement installé
lors de la première connexion de la caméra. Pour le réinstaller, accédez au Windows
Store et recherchez le logiciel Logitech Camera Controller.
4.
Effectuez un zoom avant ou arrière pour inclure ou exclure l'environnement à l'image.
5.
Une fois le zoom effectué, faites glisser la zone blanche pour ajuster le panoramique
(zone de mise au point de la caméra).
6.
Utilisez la fonction Follow my face (Suivre mon visage) pour être sûr de toujours être
à l'image.
7.
Profitez de conversations claires sans bruit de fond.
Suivant les fonctionnalités disponibles sur votre caméra, vous pouvez accéder
à davantage de paramètres avancés en faisant défiler l'écran.
Partage de vos photos et vidéos
Vous pouvez partager
vos photos et vidéos par
courrier électronique, ou sur Twitter, Facebook®, YouTube®,
ou Microsoft SkyDrive®. Procédez comme suit:
1.
Dans l'application Camera, faites défiler les photos ou vidéos pour atteindre celle que vous souhaitez partager.
2.
Sélectionnez Partager dans la barre Icônes (ou appuyez sur
+ H):
3.
Choisissez le média de partage de la photo ou de la vidéo.
Utilisation de la webcam sur Windows 8
Utilisez l'application Camera disponible sur l'écran d'accueil de Windows 8 pour utiliser et contrôler votre webcam
.
Application Camera pas à pas
1.
Fenêtre d'aperçu. Cliquez ou appuyez pour capturer
des photos ou des vidéos (selon le mode sélectionné).
2.
Changement de webcam (lorsque vous en possédez
plusieurs). Le témoin lumineux à l'avant de votre
webcam s'allume lorsque celle-ci est sélectionnée.
3.
Ajustement des paramètres de la caméra.
4.
Activation/désactivation de la fonctionnalité de
minuteur. Lorsque la fonction est activée, un compte à
rebours de trois secondes a lieu avant la capture.
5.
Activation du mode vidéo (pour enregistrer des
vidéos) ou désactivation (pour prendre des photos).
6.
Cliquez ou appuyez sur les flèches pour faire défiler
les photos et vidéos capturées.
Les vidéos sont marquées par une indication de durée
et un bouton de lecture en bas à droite:
Conseil: l'application Camera permet d'utiliser rapidement et simplement les fonctions les plus courantes de votre
webcam. Pour profiter au maximum des fonctionnalités avancées de votre webcam, telles que la détection des
mouvements, utilisez le logiciel Logitech Webcam Software disponible à l'adresse logitech.com/downloads.





























