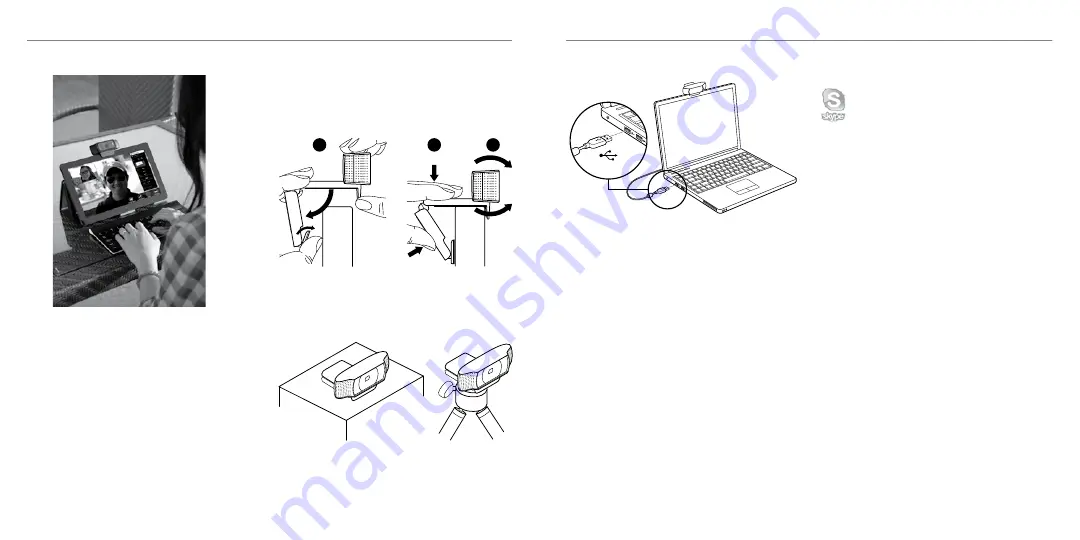
4 English
English 5
Getting started with
Logitech
®
HD Pro Webcam C920
Thank you for buying your c920!
Use this guide to set up and begin using
your Logitech webcam.
If you have questions before you start, or if you just
want to learn more about your Logitech webcam,
please visit logitech.com/support.
Setting up your webcam
1
Place your webcam
Designed for the way you like to make a video call,
place the Webcam c920 where you want it—on
a computer monitor, desktop, or tripod.
For placement on a monitor
Grasp the webcam as shown and open the flexible/
clip base with your other hand. Mount the webcam,
making sure the foot on the flexible/clip base is flush
with the back of your monitor.
1
2
3
2
Connect your webcam
3
Install the software
If you’re using your webcam with Windows® 8,
the software required is downloaded automatically
when you connect your webcam for the first time,
and installed silently in the background.
Important: Make sure you’re connected to the Internet,
so the software can be downloaded.
If you’re using your webcam with Windows® 7
or Windows Vista®, you must install the Logitech®
Webcam Software, available from:
logitech.com/downloads
Getting started with video calling
Your Logitech HD Pro Webcam c920
provides full HD 1080p video calling.
To take advantage of video calling both you and
the person you call must install Skype™, or use
a different video-calling application such as
Yahoo!® Messenger, Windows Live® Messenger
or Gmail.
Learn more:
skype.com
As well as a webcam and video calling
application, both callers need:
• A computer with speakers (or a headset)
and a microphone; your Logitech HD Pro
Webcam c920 has two built-in microphones.
• A broadband Internet connection
(e.g., DSL, T1, or cable)
USB




































