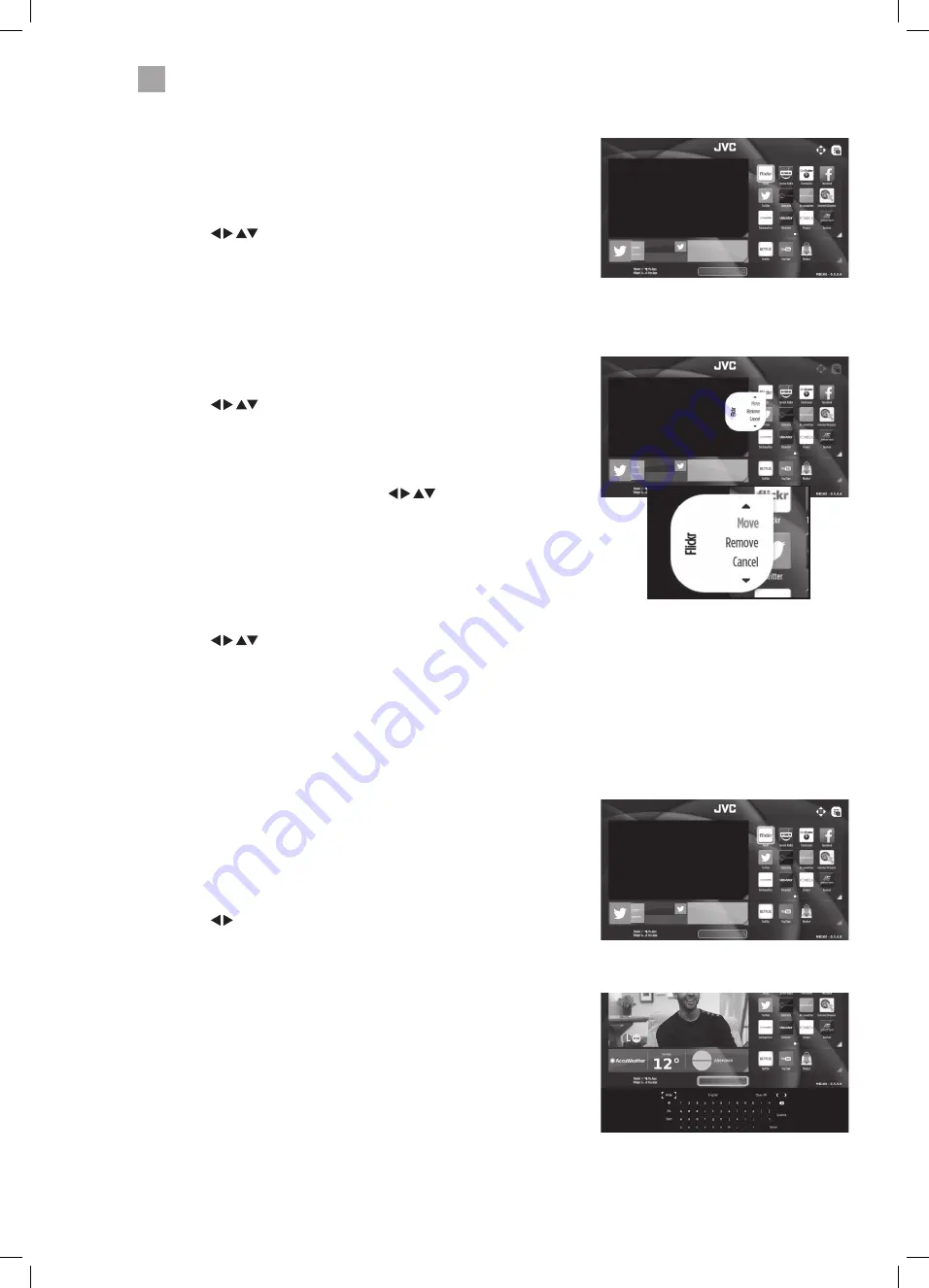
36
6
Using the Smart TV Features
My Apps
The My Apps section shows all of your Apps that you have added to
this section. They can be arranged into any order, to make it easy for
you to find your Apps.
1. Press the YELLOW button to Select the My Apps section.
2. Press the
buttons to highlight the app that you would
like to open, then press OK.
Organising your apps in My Apps
You can change the order of the apps to suit your personal use.
1. Press the YELLOW button to make sure you are in the My Apps
section.
2. Press the
buttons to highlight the app that you would
like to move.
3. Press the NUMBER 1 to open the OPTIONS menu. Select MOVE
and press OK.
4. The App logo will now animate, press the
buttons to
move the App to its new location, then press OK.
Deleting an app from My Apps
1. Press the YELLOW button to make sure you are in the My Apps
section.
2. Press the
buttons to highlight the app that you would
like to delete.
3. Press the NUMBER 1 to open the OPTIONS menu. Select REMOVE
and press OK. The app will be deleted from the My Apps section,
but will remain in the Market section if you want it back in the
future.
Key Apps
The Key Apps are the apps that are the most commonly used. These
app can't be changed or deleted. You can also access the Market
section from Key Apps.
1. Press the BLUE button to make sure you are in the Key Apps
section.
2. Press the buttons to highlight the app that you would like to
use.
Searching for Apps
Rather than scrolling through lists of Apps to find the App you are
looking for you can type in a word and a list of apps related to your
search will be displayed, e.g. type Weather and all the weather apps
will be displayed.
JVC 48' LED Smart HD TV LT-48C780 Manual.indd 36
14/12/2017 14:56
















































