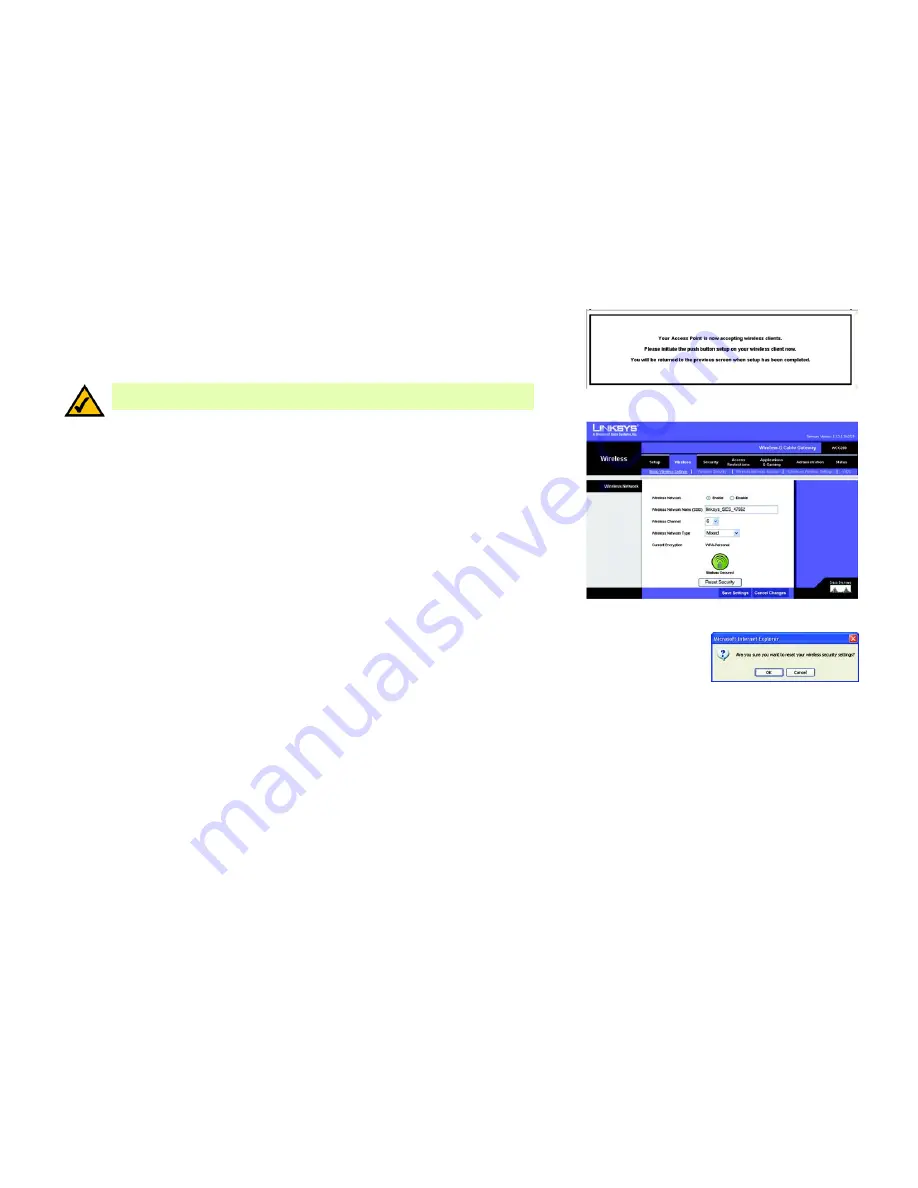
30
Chapter 6: Configuring the Wireless-G Access Point
The Wireless - Basic Wireless Settings Tab
Wireless-G Access Point
A new screen will be displayed while the Access Point is waiting for you to push the SecureEasySetup button on
your wireless client.
When the SecureEasySetup process is complete, the
Basic Wireless Settings
screen will appear, and the Current
Encryption and Status information will be updated.
Reset Security
. If you already set up the network using the Access Point’s SecureEasySetup feature and you
want to replace your current settings with new SecureEasySetup settings, click the
Reset Security
button. A
new screen will appear. You will be asked to confirm that you want to reset your wireless security settings. Click
the
OK
button to continue.
The Access Point will generate a new network name (SSID) and set of keys. To configure your wireless network
using SecureEasySetup, return to the previous page of this User Guide and follow the instructions for the
SecureEasySetup button.
Change these settings as described here and click
Save Settings
to apply your changes, or click
Cancel
Changes
to cancel your changes. Click
Help
for more information.
NOTE:
You can only add one SecureEasySetup device at a time. For additional devices, click
the
SecureEasySetup
button on the
Basic Wireless Settings
screen and repeat the process.
Figure 6-11: SecureEasySetup Completed Screen
Figure 6-12: Confirm Reset
Figure 6-10: Waiting for Completion of SecureEasySetup
















































