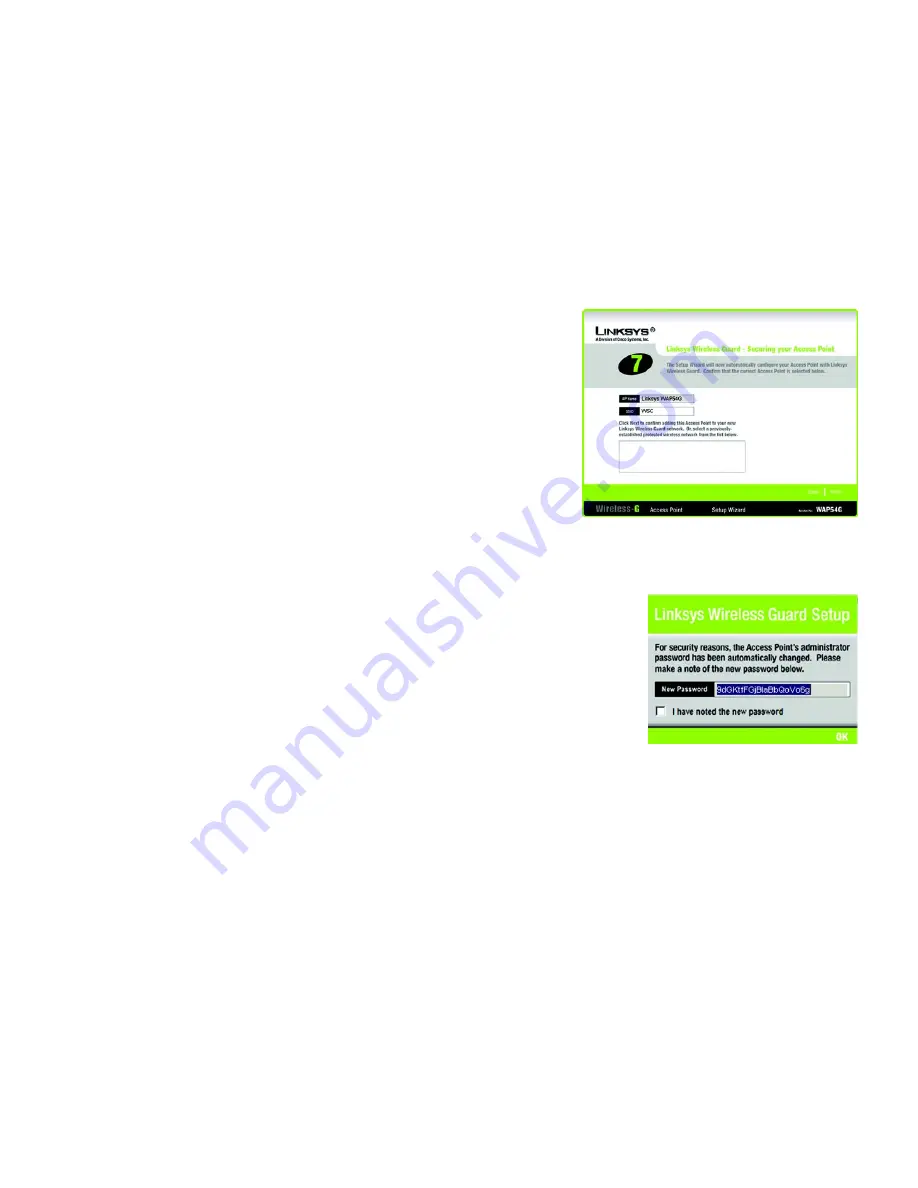
23
Chapter 5: Setting up the Wireless-G Access Point
Using the Setup Wizard
Wireless-G Access Point
3. On the next screen, the Access Point will be automatically selected. Make sure that the correct Access Point
is selected and that the name and SSID are correct. If you want to configure a different Access Point, then
select it from the list of wireless networks displayed on-screen. Click
Next
to add this Access Point to your
Wireless Guard network or click
Back
to return to the previous screen.
4. For security reasons, the Access Point’s administrator password has been automatically changed. Please
note the new password before continuing or you won’t be able to access the Access Point later. After writing
down the new password, select
I have noted the new password
, and then click
OK
.
Figure 5-28: Securing Your Access Point Screen
Figure 5-29: Wireless Guard Password
Screen
















































