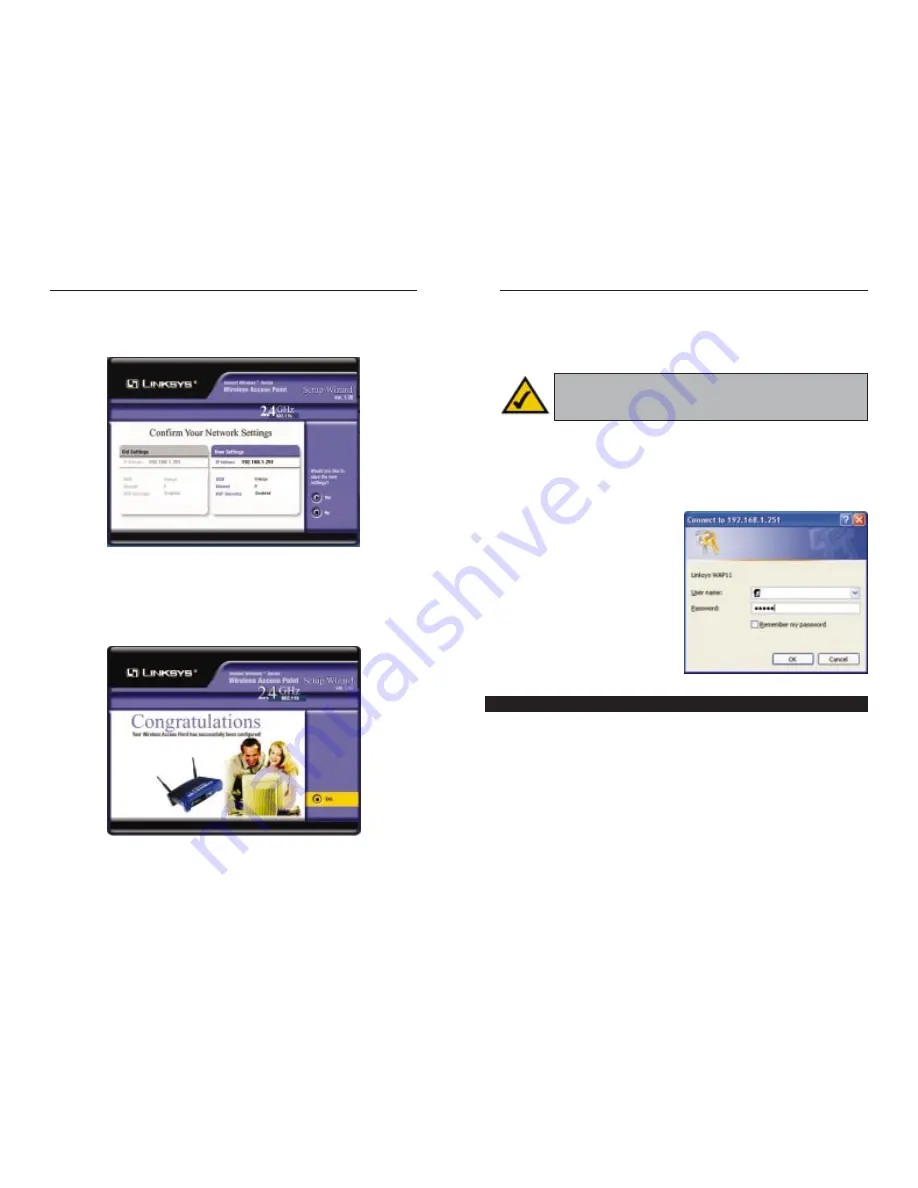
Wireless Network Access Point
15
Instant Wireless
®
Series
10. The next screen (Figure 5-9) will allow you to review your settings. If these
settings are correct, click the Yes button to save these settings. If there are
any problems with the settings, click the No button to exit the Setup Wizard.
10. At this point, the configuration performed with the Setup Wizard is com-
plete, as shown in Figure 5-10. To configure any other access points in your
network, you can run this Setup Wizard again. Click the Exit button to exit
the Setup Wizard.
14
Chapter 6: Configuring the
Wireless Network Access Point
The Access Point has been designed to be functional right out of the box, with
the default settings in the Setup Wizard. However, if you’d like to change these
settings, the Access Point can be configured through your web browser with the
Web-based Utility. This chapter explains how to configure the Access Point in
this manner.
Open your web browser and type the
IP Address you entered in the Setup
Wizard (the default IP address is
192.168.1.251). Press the Enter key
and the following screen, shown in
Figure 6-1, will appear. Leave the
User Name field blank. The first time
you open the Web-based Utility, use
the default password admin. You can
set a new password on the Password
screen shown in Figure 6-7.
The first screen that appears, shown in Figure 6-2, is the Setup tab. This allows
you to change the Access Point’s general settings. Change these settings as
described here, and click the Apply button to apply your changes or Cancel to
cancel your changes. If you require online help, click the Help button.
•
Firmware Version. This displays the current version of the Access Point’s
firmware. Firmware should only be upgraded if you experience problems
with the Access Point and can be upgraded from the Help tab.
•
AP Name. You may assign any name to the Access Point. Unique, memo-
rable names are helpful, especially if you are employing multiple access
points on the same network. Verify this is the name you wish to use and
click the Apply button to set it.
Figure 6-1
The Setup Tab
Note: The Access Point is designed to function properly after
using the Setup Wizard. This chapter is provided solely for those
who wish to perform more advanced configuration or monitoring.
Figure 5-10
Figure 5-9


























