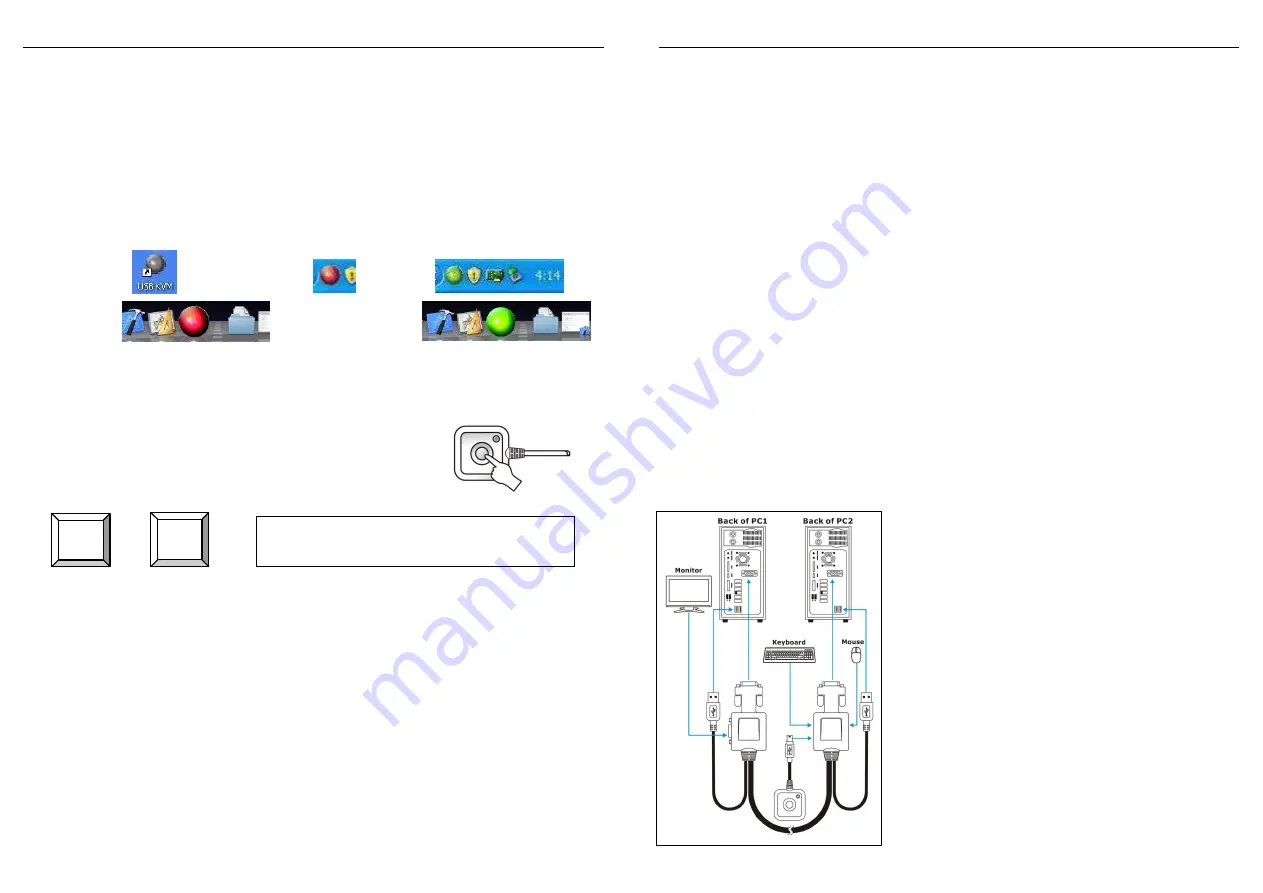
User Manual English
- 3 -
Driver & Software Installation
Insert the supplied CD into your CD drive and start the Setup program on a
Windows computer or open UKB KVM.pkg on a Mac. Follow the USB KVM
Setup installation step by step.
When finished a grey, red or green ball icon will appear in the task bar
(Windows) or dock (Mac) and display the selected port (green=port 1 or
red=port 2). A grey icon indicates that the KVM Switch is not connected.
Windows computers will also display a desktop icon for port switching.
WINDOWS
Desktop Icon: Task bar icons:
red/green
Mac
Dock Icon:
red or green
KVM operation
Four different methods are available for switching between computers:
Via “Port”-button on the remote control push button
When PC1 is selected the LED illuminates green.
When PC2 is selected the LED illuminates orange.
Via keyboard hotkeys
+
Via Task Bar / System Tray Icon: Right click the red or green icon and
switch the channels. If the Task Bar /System Tray icon is grey no KVM
Switch is connected to the computer and console.
Via the Desktop Icon (only available on Windows computers)
Troubleshooting:
If the keyboard or mouse does not work correctly then check the cables and
connections. Ensure you have installed the drivers correctly and confirm that
USB Legacy support is enabled in your computer’s BIOS. Disconnect and
reconnect the USB cables to different ports on your computer. Finally power
down your computers and restart to see if this corrects the problem.
Should you still encounter any problems please contact your dealer or LINDY
technical support at www.lindy.com
Scroll
Lock
Scroll
Lock
(Pressing the Scroll Lock hotkey twice
within a second switches the ports)
Benutzerhandbuch Deutsch
- 4 -
EINFÜHRUNG
Wir gratulieren Ihnen zum Erwerb dieses LINDY KVM Switches und wünschen
Ihnen allzeit angenehmes Arbeiten mit diesem Umschalter. Bitte lesen Sie
diese kurze Anleitung um alle Möglichkeiten kennen zu lernen.
Der KVM Switch erlaubt zwei Rechner von nur einer Tastatur/Maus/Monitor-
Kombination aus zu steuern. Er unterstützt ebenfalls USB Hubs (mit Netzteil)
zum Umschalten / wechselweisen Nutzen weiterer USB Geräte mit USB 1.1
Geschwindigkeit. Das Umschalten kann auf verschiedene Arten erfolgen:
Taste am Remote Switch, Tastatur-Hotkey, Dock- (Mac) / Taskleisten- und
Desktop (Windows) Icon. Dieser USB KVM Switch registriert sich am Rechner
als USB Device. Zum Umschalten per Applikation unter Windows ab XP und
Mac OS ab 10.3 installieren Sie bitte die Software von der beiliegenden CD.
LIEFERUMFANG
Die beiden per Kabel verbundenen KVM Switch Micro Einheiten
Remote Switch mit Kabel
Dies Handbuch und eine CD mit Treibern & Software
INBETRIEBNAHME
•
Sie müssen die Computer zur Installation nicht ausschalten, USB unter-
stützt die Hot Plug Funktion. Installieren Sie auf Windows und Mac Syste-
men die Software von der beiliegenden CD vor Anschluss des KVM Switch.
•
Schließen Sie die beiden KVM Switch
Einheiten an die VGA Ausgänge Ihrerer
Grafikkarten an und die USB Kabelenden
an USB Buchsen an.
•
Schließen Sie ihre Tastatur, Maus, Monitor
und den Remote Switch an die
entsprechenden Ports der KVM Switch
Einheiten an.
•
Schalten Sie PC 1 ein und warten Sie bis er
vollständig hochgefahren ist, schalten Sie
nicht zu früh um und warten Sie bis die
LED am Remote Switch nicht mehr blinkt
und die USB Treiber komplett geladen sind.
•
Schalten Sie PC2 auf die gleiche Weise
ein.























