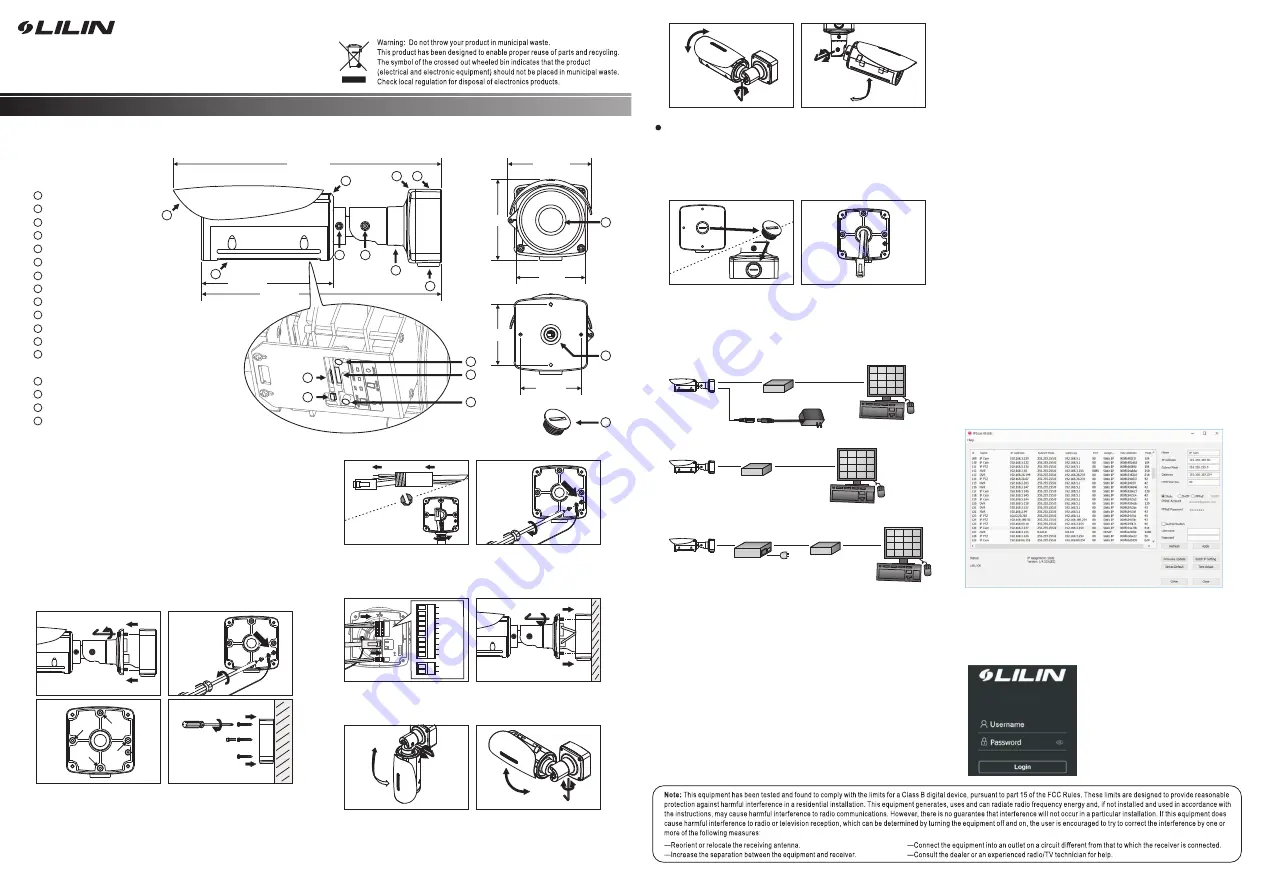
P
art Description & Dimensions
D/N HD AF IR IP CAMERA
66-8022CSB-1B
Installation Guide
372mm
12
1
6
5
4
3
2
7
11
10
333mm
182mm
116mm
8
9
112mm
ø95
84mm
84mm
13
14
15
17
Top Case
Bottom Case
Lens
Sun Shield
Bottom Box
Top Box
Side Hole
Bottom Hole
Hole Plug
Adjustment Screw A
Adjustment Screw B
Adjustment Screw C
Factory default button
Restores the server back to factory default settings.
Micro SD card slot
Auto Focus button
Live Video Output Connector
LED Indicators
Green (Power): Indicates system status.
Green (Link): Illuminates when the camera is connected to a network
Orange (ACT): Flashes when data communication is in process.
1
2
3
4
5
6
7
8
9
10
11
12
16
13
14
15
16
17
The IP camera will automatically adjusts the camera lens to obtain focus after
press the AF (Auto Focus) button continuously for 2 seconds. User can adjust
the image view by using zoom in/out button via web access, and refocus using
the Auto-Focus link on the main Web page.
I
nstallation
1. Retrieve the camera and remove the bottom box from the top box with a hex
key (FIG.1), and remove the safety cable on the bottom box (FIG.2). Use the
included screws (M4.0x25) through the holes marked as “a”, and fix the
camera in the desired location(FIG.3&4).
a
a
a
a
FIG.1
FIG.2
FIG.3
FIG.4
2. Firstly, insert the network cable and power cable through a pipe with ½" PT,
and then secure the pipe to the side hole or bottom hole (FIG.5. please make
sure the connection between the pipe and the side hole is watertight, and the
side hole is facing downwards).
To prevent the camera from falling, you should secure the safety cable(FIG.6).
FIG.5
DC12V
GND
—
N.O.
COM.
DIN
GND
AIN
GND
AOUT
—
485
+
485
3. Connect the network cable and power cable to the camera’s RJ-45 connector
and power input, respectively (FIG.7). Secure the top box to the bottom box
(FIG.8).
+12V IN
GND
–
N.O.
COM.
DIN
GND
AIN
GND
AOUT
–
485
+
485
FIG.7
FIG.8
FIG.6
4. Adjust the three adjustment screws to move the camera to the desired angle,
and then tighten the adjustment screws (FIG.9~12).
FIG.9
FIG.10
FIG.11
FIG.12
Change the Outlet Position for the Network Cable and Power Cable
1. Loosen the hole plug on the bottom box and secure it to the side hole (FIG.13).
2.Insert the network cable and power cable through bottom hole on the bottom
box (FIG.14), and then connect the network cable and power cable to the
camera’s RJ-45 connector and power input, respectively (FIG.7). For
watertight installation, please refer to
Installation-2
.
FIG.13
FIG.14
For connecting IP Camera series to the network, please follow one of the
system architectures:
(1). Use DC12V power adaptor and network switch connected to a network.
S
ystem Architectures
PoE Switch
PC
LAN
LAN / Internet
PC
LAN
LAN / Internet
Non-PoE Switch
DC12V Adaptor
(2). Use with PoE of the network switch connected to the network.
IP CAMERA
(3). Use PoE power injector and the network switch connected to the network.
PoE Power Injector
PC
LAN
LAN / Internet
AC
Non-PoE Switch
LAN
IP CAMERA
IP CAMERA
To restore the hardware to factory default settings, please follow these steps:
1.Press and hold “RESET Key” for 10 seconds and release.
2.Wait for about 40 seconds, and the network LED light should turn off, and
go back on again.
3.The camera is now restored to factory default settings, and will reboot
automatically.
4.Search for the IP device using the IPScan software.
5.Start the IP device via an Internet browser.
6.Enter the username and password to operate.
The factory default username and password are empty, and the
user can set an account for login.
The IP address will revert to the default setting of 192.168.0.200.
NOTE1:
NOTE2:
E
mergency Factory Default
To change an IP address via web interface, type the default IP address
(192.168.0.200) in the Internet browser and follow the steps below:
1. Login to the Full HD IP camera with the set username and password.
2. Click
Basic Mode
configuration hyperlink.
3. Click
Network->General
hyperlink
.
4. Change the IP address, subnet mask, gateway, or HTTP port for the IP
camera.
5. Click
Submit
to verify the settings.
C
onfiguring IP Addresses via Web Interface
Before accessing the IP camera, make sure that the camera's RJ-45
network, audio, and power cables are properly connected. To set the IP
address, consult your network administrator for an available IP address.
The default IP address for each IP camera is 192.168.0.200. Users can use
the default IP address for verifying the camera's network connection.
B
efore Accessing IP Cameras
To change the settings of the IP address, subnet mask, gateway, or HTTP
port, you can follow the steps below:
1. Run the IPScan software.
2. Click
Refresh
. All available devices should be listed in the device list.
3. Select your device from the list provided.
4. Change the IP address, subnet mask, gateway, or HTTP port for the IP
camera.
5. Click
Apply
to submit the settings.
6. Click
Refresh
to verify the settings.
C
onfiguring IP Addresses with IPScan Software
Universal ActiveX software components are required for web interface
display of JPEG or Full HD video. When you login to the IP camera by
Internet Explorer, the security warning dialog box will prompt the
installation of the Universal ActiveX. Click
Install
to download it.
S
oftware Requirements
L
ogin
The factory default username and password are empty. To login to the Full
HD IP camera, please set the username and password on the login page.
Press [Login] to complete the setting and login simultaneously.
Password have to meet the following
criteria:
1. More than or equal to 8 characters.
2. Allow uppercase letter, lowercase letter,
number digit, and special character.
3. Must have at least three types of
character sets.
IPCAM



















