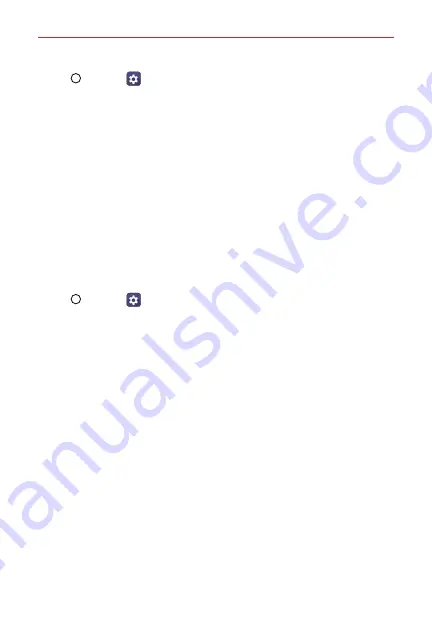
The Basics
56
Tap
Home
>
Settings
>
Home screen
>
Select Home
>
Home
with separate apps list
.
Setting Your Lock Screen
Your device's screen turns off and locks itself if you press the Power/Lock
button. This also happens after the device is left idle for a specified period of
time. If you press the Power/Lock button when a screen lock is not set, the
Home screen appears immediately. To ensure security and prevent
unwanted access to your device, set a screen lock.
NOTE
A screen lock prevents unnecessary touch input on the device screen and reduces
battery consumption. We recommend that you activate the screen lock while not
using the device.
Setting a Screen Lock
There are several screen lock options available.
1. Tap
Home
>
Settings
>
Lock screen
.
2. Tap
Select screen lock
and then select the method you prefer.
3. Customize the following settings.
None
: Deactivate the screen lock function.
Swipe
: Swipe on the screen to unlock the screen.
Knock Code
: Tap the screen in a pattern to unlock the screen.
Pattern
: Draw a pattern to unlock the screen.
PIN
:
Enter a numeric password to unlock the screen.
Password
:
Enter an alphanumeric password to unlock the screen.
Fingerprints
: Unlock the screen by using your fingerprint.
Allow face recognition
: Unlock the screen by allowing the device to
recognize your face.
Allow voice recognition
: Unlock the screen by allowing the device to
recognize specific voice commands.






























