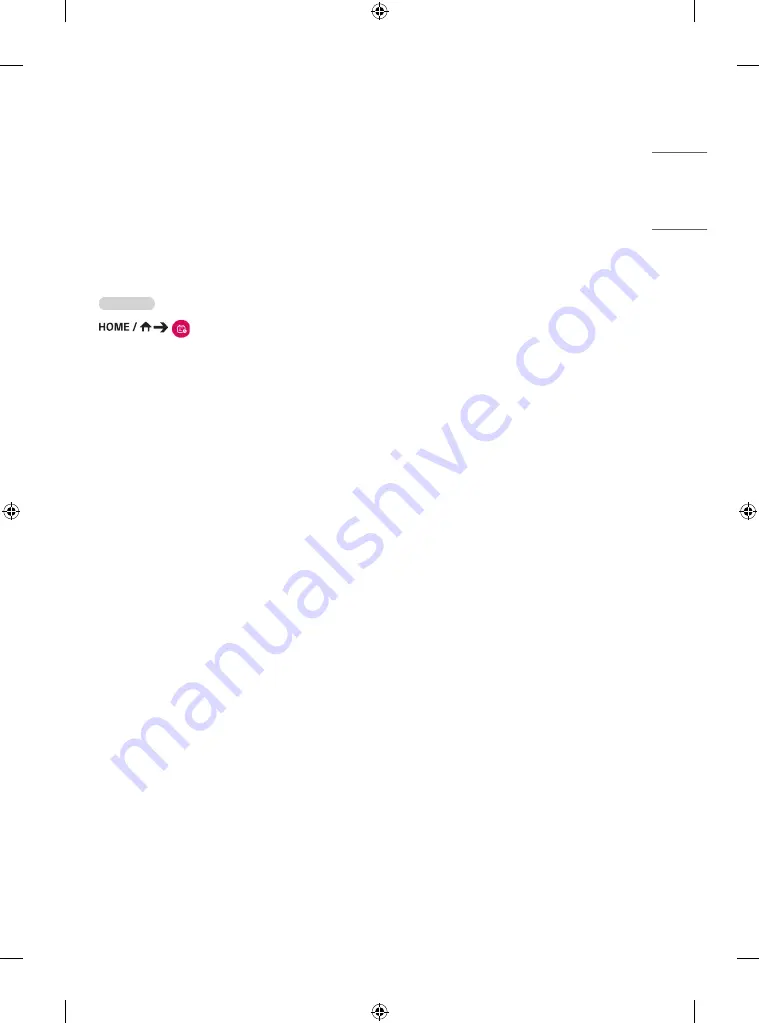
63
ENGLISH
•
Create Playlist
When creating a playlist, you cannot include characters that cannot be used in file names on Windows — such as \, /,:, *,?, “, <,>, and | — in
the names of the files in the playlist. In addition, if the playlist contains content files whose names include such characters, you cannot move or
copy the playlist.
1
Select the
Playlist
tap from the tab on the left and click
Create Playlist
in the upper right-hand of the screen.
2
Select the content you wish to add to the playlist and click
NEXT
in the upper right-hand of the screen.
3
Set a play time for each piece of content (applicable only for photo and template content), as well as other items such as Conversion
Effect, Ratio, and Auto Playback, and then click
DONE
button in the upper right-hand corner of the screen.
4
You can see a new
Playlist
has been created.
•
DISTRIBUTION
1
Click
Distribute
in the upper right-hand corner of Playlist tab screen.
2
Go to the Group Manager app to distribute the created playlists.
Scheduler
(Scheduler)
The Content Manager app’s scheduler feature enables certain content to be played at a scheduled time through a playlist or external input.
•
Creating a Schedule
1
Click
New Schedule
in the upper right-hand corner of the screen.
2
Choose between
Playlist
and
Input Source
.
3
1) If you have selected
Playlist
, select the playlist you wish to schedule the playback of.
2) If you have selected
Input Source
, select the external input source you wish to schedule the playback of.
4
Enter schedule information and create a new schedule. (When creating a schedule, you cannot include characters that cannot be used
in file names on Windows — such as \, /,:, *,?, “, <,>, and | — in the name of the schedule file. In addition, if the playlist linked to the
schedule contains content files whose names include such characters, you cannot move or copy the playlist.)
5
Watch the playlist or external input you selected play back at its scheduled time.
•
Importing a Schedule
1
Click
Import
in the upper right-hand corner of the screen.
2
Select the external storage device from which you wish to import a schedule.
3
Select the schedule you wish to import to your monitor. (You can only choose a single schedule.)
4
Click
Select
in the upper right-hand corner of the screen.
5
Check that the schedule has been imported to the monitor’s internal storage memory.
•
Exporting a Schedule
1
Click
Export
in the upper right-hand corner of the screen.
2
Select the external storage device to which you wish to export a schedule.
3
Select the schedule you wish to export from your monitor. (You can choose multiple schedules.)
4
Click
Select
in the upper right-hand corner of the screen.
5
Check that the schedule has been exported to the external storage device you selected.
•
Delete Schedule
1
Click
DELETE
in the upper right-hand corner of the screen.
2
Select the schedules you wish to delete.
3
Click
DELETE
.
4
Check that the schedules have been deleted.
•
Calendar View
1
When you have registered schedules, click
Calendar View
.
2
You can see that the schedules registered are displayed in the form of a timetable.
















































