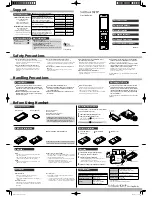36
LG T320 | User Guide
Your photos and videos
Adding an effect to a photo
1
From the editing screen, touch
.
2
Choose to apply any of the options
to the photo:
Face
beautify
- Automatically
detect a face in the image and
brighten it up.
Tunnel
effect
- Lomo camera effect.
Colour
negative
- Colour negative
effect.
Black and white
- Black and white
colour effect.
Sepia
- Give a Sepia effect.
Blur
- Give a blurred effect.
Sharpen
- Move the marker along
the bar to sharpen the focus of the
photo. Select
OK
icon to apply the
changes or choose
to cancel.
Mosaic
blur
- Touch to apply a
blurred mosaic effect to the photo.
Oil
painting
- Give an Oil painting
effect.
Sketch
- Apply an effect that makes
the picture look like a sketch.
Emboss
- Give an Emboss effect.
Vivid
- Give an effect of clearness
and brilliance.
Moonlight
- Change the light to
look like moonlight.
Antique
- Give an old-looking
effect.
Glow
- Give a light beam effect.
Cartoon
- Give a cartoon effect.
Water
color
- Give a watercolour
effect.
3
To undo an effect simply touch
Undo
.