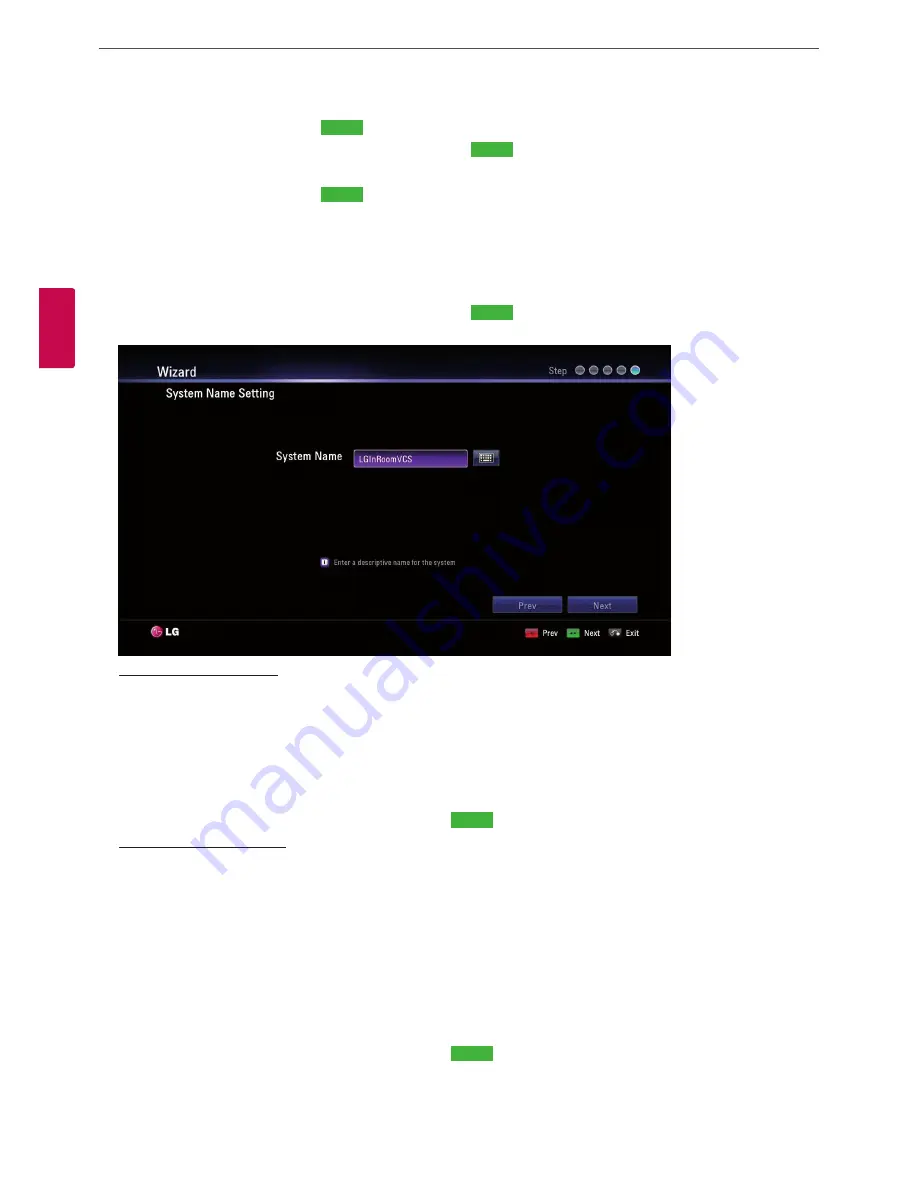
22
Installation
3
Ins
talla
tion
7-1.
Select this option and press
ll
. The IP address information window is displayed.
7-2.
Select [Next] and press
OK
to go to the next step or press
ll
.
• Static: Select this option when you set the network configuration manually.
7-1.
Select this option and press
ll
.
7-2.
Set the below options.
-
IP Address: Enter the static IP address of the device.
-
Subnet Mask: Enter the subnet mask IP address.
-
Gateway: Enter the gateway IP address.
-
DNS Server: Enter the IP address to configure DNS servers.
7-3.
Select [Next] and press
OK
to go to the next step or press
ll
.
8. Enter a descriptive name for the system.
When using the remote control
8-1.
Press
OK
to edit the system name.
8-2.
Enter the system name using the Remote control buttons and press
OK
to confirm it.
• DEL.: Deletes the previous character at the cursor position.
• SPACE: Inserts space at the cursor position.
• 1/a/A: Changes the input type to numbers, small letters or capital letters.
• Numbers/[.*#]: Select the numbers, small letters or capital letters as selected input type. Press the button repeatedly to select
the character or symbol as you want.
8-3.
Select [Next] and press
OK
to go to the next step or press
ll
.
When using the virtual keyboard.
8-1.
Select the virtual keyboard icon and press
OK
. The virtual keyboard input menu displayed.
8-2.
Use the arrow buttons to select a letter and
OK
to confirm your selection.
•
a
: Moves cursor to left.
•
d
: Moves cursor to right.
• Clear: Deletes the previous character at the cursor position.
• Clear All: Clear all the entered characters, numbers and symbols.
• Space: Inserts space at the cursor position.
• a/A/?!: Changes the virtual keyboard settings to small letters, capital letters or symbols.
• OK: Confirm and exit the menu.
• Cancel: Returns to the previous screen.
8-3.
Select [Next] and press
OK
to go to the next step or press
ll
.
9. The Wizard finish message is displayed, press
OK
to start VCS. The VCS main screen will be displayed.
Содержание RVF1000
Страница 56: ......






























