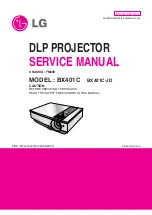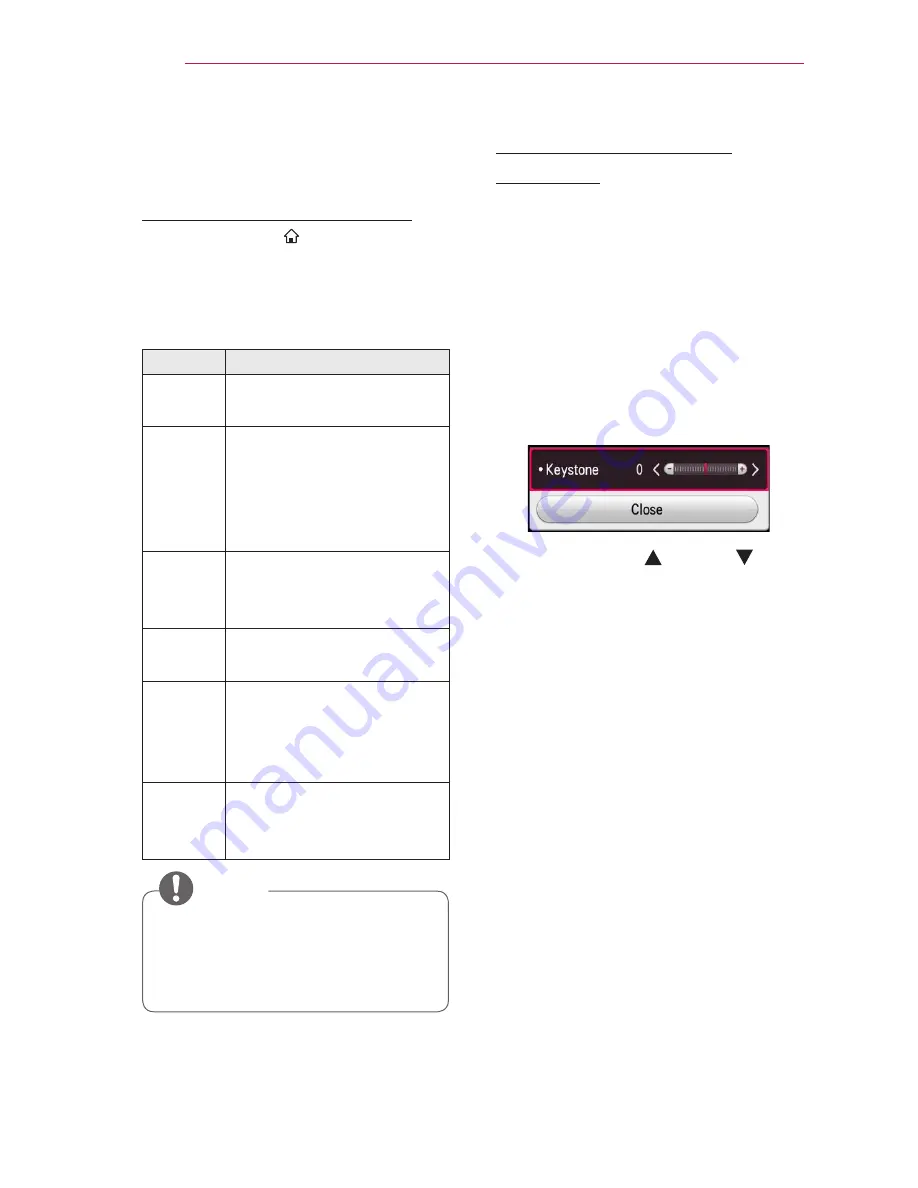
34
USING THE PROJECTOR
Additional Options
Adjusting Aspect Ratio
y
y
Select
SMART
HOME
ⰶᲳ
ㄮᗺ
ⱞⳮ
Ẳⱞ⩛
/
ხ㢢☎⳿
?
→ Settings →
PICTURE → Aspect Ratio
to change
the aspect ratio.
y
y
You can also use the
Q.MENU,
SETTINGS
, or
RATIO
button.
Menu
Description
16:9
Resizes the image ratio to
fit a 16:9 screen.
Just
Scan
Displays high-quality image
without loss.
y
y
In DTV/HDMI/Component
(over 720p) mode,
Just
Scan
is available.
Set By
Program
Depending on the input
signal, screen aspect ratio
changes to 4:3 or 16:9.
4:3
Resizes the image ratio to
fit 4:3 screen.
Zoom
Resizes the image to fit the
screen width. The top and
bottom parts of the image
may be cut off.
Cinema
Zoom 1
Formats an image to the
cinemascope ratio (2.35:1)
and zooms in on the ratio.
NOTE
y
y
Available picture size may differ
depending on the input signal.
y
y
The screen aspect ratios on HDMI-PC
input are available in 4:3 and 16:9 only.
Using the Keystone
Function
To prevent the screen image from
becoming trapezoidal,
Keystone
adjusts
the top and bottom width of the image
if the projector is not set up at a right
angle to the screen.
Because the
Keystone
function may
cause inferior screen image quality, use
this function only when it is not possible
to set up the projector at an optimal
angle.
1
Press the
Key's
or
Key's
button to adjust the picture.
y
y
Keystone
can be adjusted
from
-40
to
40
.
2
Press the
OK
button when done.