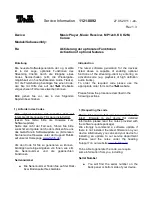Connecting
11
C
onnecting
2
Connecting HDMI cable
Connect the HDMI OUTPUT on the unit to the
HDMI IN on compatible TV with HDMI cable. (Type
A, High Speed HDMI™ Cable)
COAXIAL
Rear of the Unit
TV
HDMI Cable
Additional Information for HDMI
y
When you connect a HDMI or DVI compatible
device, make sure of the following:
-
Try switching off the HDMI/DVI device and this
unit. Next, switch on the HDMI/DVI device and
leave it for around 30 seconds, then switch on
this unit.
-
The connected device’s video input is set
correctly for this unit.
-
The connected device is compatible with
720x576i(480i), 720x576p(480p), 1280x720p,
1920x1080i or 1920x1080p video input.
-
The 1080p, 720p and 576p(480p) resolutions are
the progressive scan applied resolution.
y
Not all HDCP-compatible DVI devices will work
with this unit.
-
The picture will not be displayed properly with
non-HDCP device.
Resolution Setting
You can change the resolution using RESOLUTION
button.
y
The unit is able to provide a 1080p full HD image
to most 1080p-capable TVs in the market today.
However, there are some 1080p TVs available
from certain companies that are limited in the
types of 1080p images that can be accepted.
Specifically, 1080p-capable TVs that don’t accept
images in 60Hz can’t display an image from this
unit.
y
For 720p, 1080p and 1080i resolution on the
component / progressive scan output, only non-
copy protected discs can be played back. If the
disc is copy protected, it will be displayed at the
576p(480p) resolution.
y
Depending on your TV, some of the resolution
settings may result in the picture disappearing
or an abnormal picture appearing. In this case,
press RESOLUTION repeatedly until the picture
re-appears.
DP822H-P.BARELLK_1132-ENG.indd 11
2012-05-16 3:04:30