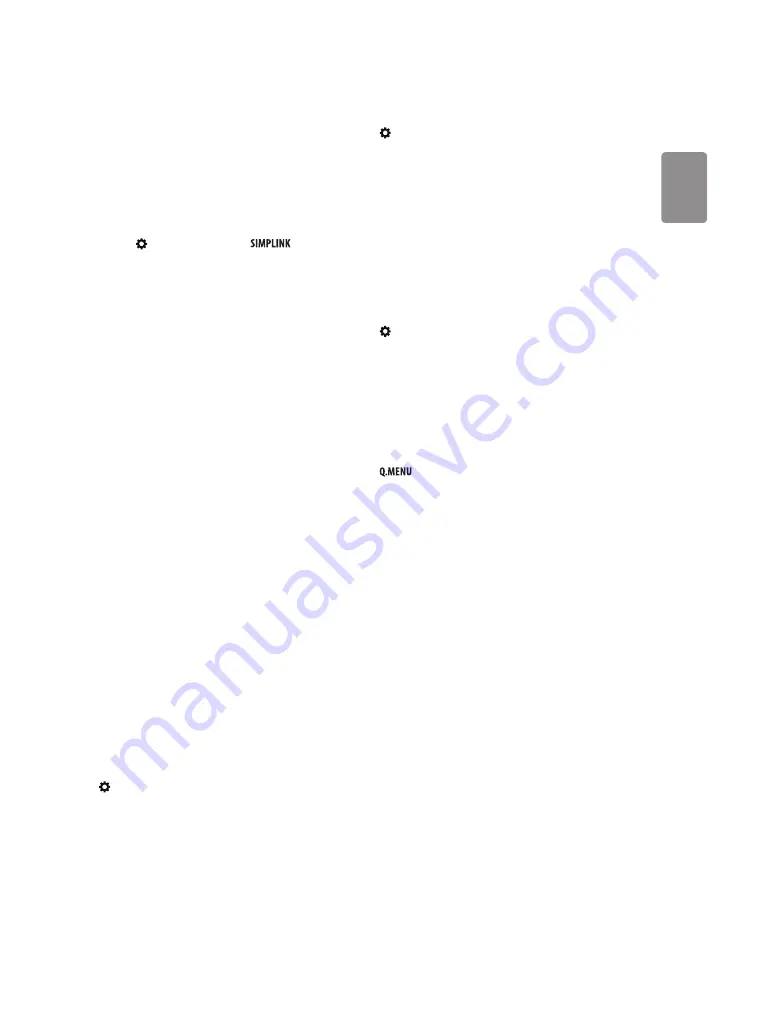
ENGLISH
13
To use SIMPLINK
SIMPLINK controls and manages multimedia devices conveniently with
the TV remote control through the SIMPLINK menu.
1 Connect the
HDMI IN
terminal and SIMPLINK device’s HDMI output
terminal using an HDMI cable.
-
[Depending upon model] For home theater units with SIMPLINK
function, connect HDMI terminals as above, and use an optical
cable to connect Optical Digital Audio Out from the TV to Optical
Digital Audio In of the SIMPLINK device.
2 Select
(Settings)
→
General
→
. SIMPLINK menu
window appears.
3 In SIMPLINK Setting window, set SIMPLINK function to
On
.
4 In SIMPLINK menu window, select the device to control.
•
This function is only compatible with devices having the SIMPLINK
logo.
•
To use SIMPLINK function, use a high-speed HDMI® cable (with
CEC (Consumer Electronics Control) feature added). High-speed
HDMI® cable has No. 13 pin connected for information exchange
between devices.
•
When changing to another input, the SIMPLINK device stops.
•
If a third-party device with HDMI-CEC support is added, the
SIMPLINK device may not work normally.
•
[Depending upon model] When selecting or playing the media
of the device with home theater function,
HT Speaker
is
automatically connected. Be sure to connect with Optical cable
(sold separately) to use
HT Speaker
function.
SIMPLINK function description
•
Direct Play
Plays the multimedia device on the TV instantly.
•
Select multimedia device
Selects the desired device through
SIMPLINK menu and control the device from the TV screen
instantly.
•
Disc playback
Manages the multimedia device with the TV
remote control.
•
Power off all devices
When you power off the TV, all connected
devices are turned off.
•
Sync Power on
When the equipment with SIMPLINK function
connected HDMI terminal starts to play, the TV will automatically
turn on.
•
Speaker
[Depending upon model] Selects either home theater
unit or TV speaker.
To set the password
(Settings)
→
Safety
→
Set Password
Set or change the TV password.
•
The initial password is set to ‘0000’.
To set the caption
(Settings)
→
Accessibility
→
Closed Caption
View captions when the TV station provides captioned programming.
Program captions work only on digital/analog broadcasts or external
input.
Change
Closed Caption
to on and select caption settings.
•
Mode
CC 1
/
CC 2
(Closed Captioning) /
Text 1
/
Text 2
Displays the audio portion of a TV program as text
on the TV screen.
CC 1
is the most common mode in use.
Digital Mode
This is only available for the digital broadcasting
system.
To return to initial settings
(Settings)
→
General
→
Reset to Initial Settings
Returns to initial default mode by deleting all optional setup. Once
initialization is completed, the TV will turn off and on by itself.
•
When
Lock System
is in place, a pop-up window appears and asks
for password.
•
Do not turn off the power during initialization.
To remove the USB device
→
USB Device
Once the message that the USB device was removed is displayed,
remove the device from the TV.
•
After selecting to remove USB device, the USB storage device
cannot be read. Remove the USB storage device and then reconnect
it.
Warning when using USB storage devices
•
USB storage devices with a built-in auto recognition program or its
own driver may not work.
•
Some USB storage devices may not work or may work improperly.
•
Use only those USB storage devices formatted with FAT32 or NTFS
File System provided by Windows.
•
For external USB HDD, use devices with less than 5V-rated voltages
and 500 mA-rated current.
•
It is recommended to use USB flash drive with 32 GB or less and
USB HDD with 2 TB or less.
•
If a USB HDD with power-saving function does not work properly,
turn the power off and on. For more information, refer to the user
manual of USB HDD.
•
Data in the USB storage device can be damaged so back up
important files in other devices. Data maintenance is the user’s
responsibility. The manufacturer is not responsible for data loss.






























