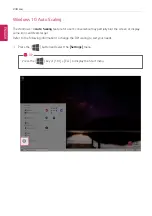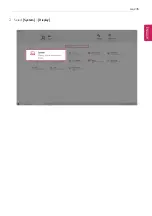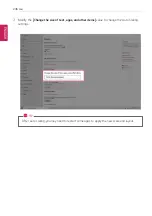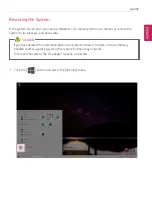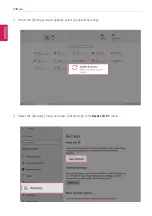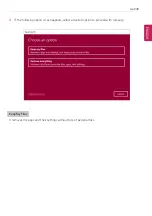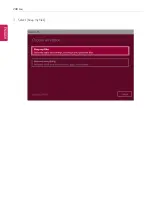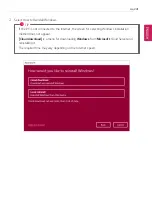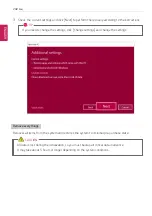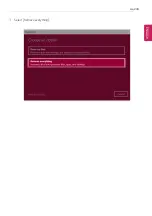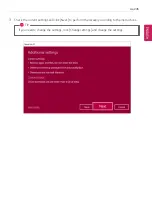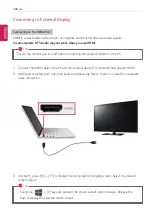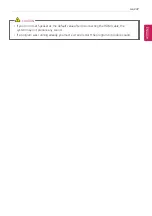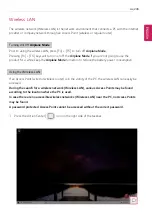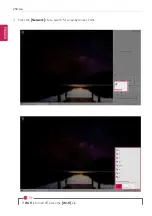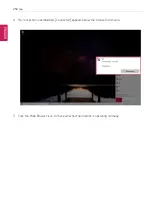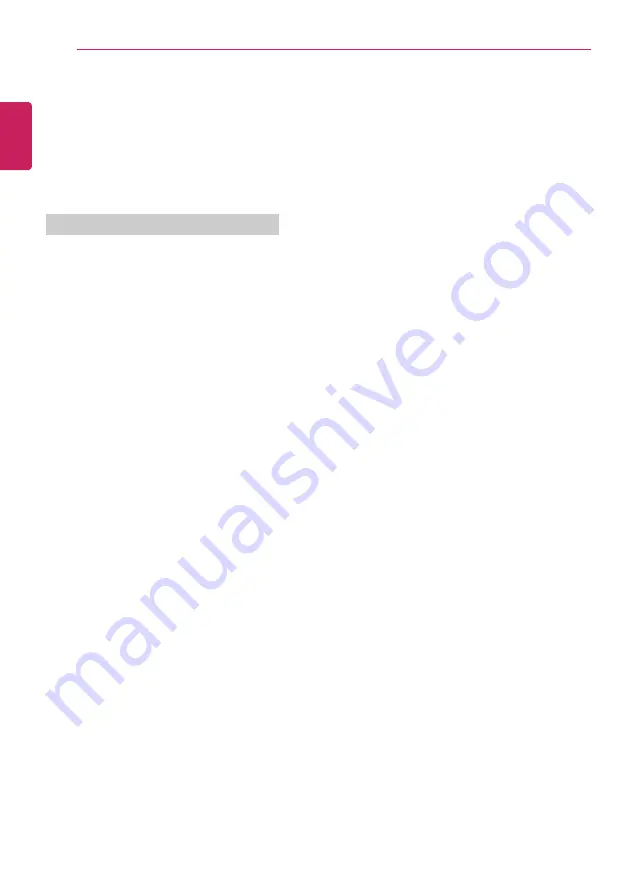
248
FAQ
Using a Wired/Wireless Router
A wireless / regular router connects several PCs and mobile devices to one internet line and enables
the use of internet and the network.
A wireless / regular router has to be bought separately. Refer to the manual provided by the
manufacturer for instructions.
Connecting a Wireless or Regular Router
If one internet line is used with a wired / wireless router and several devices are connected, this may
result in a slower connection.
In case of a wireless LAN, it is recommended to change the network name and security settings for a
more secure connection.
Network speed can differ according to operation environment and specifications.
1
Connect the internet cable of the modem that was provided by your internet provider to the
router's WAN port.
2
Connect all devices (PC, IPTV, internet phone, etc.) with a LAN cable to LAN ports 1 to 4 of the
router.
The number of LAN ports can vary for each router model.
3
Please refer to the manual provided by the router manufacturer for setup of the network and
internet.
ENGLISH
Содержание 14Z90P Series
Страница 1: ...LG EASY GUIDE NOTEBOOK 14Z90P Series www lg com Copyright 2021 LG Electronics Inc All rights reserved ...
Страница 22: ...22 Instruction Safety Information Regulatory Notices ENGLISH ...
Страница 23: ...Instruction Safety Information 23 ENGLISH ...
Страница 24: ...24 Instruction Safety Information ENGLISH ...
Страница 25: ...Instruction Safety Information 25 ENGLISH ...
Страница 26: ...26 Instruction Safety Information ENGLISH ...
Страница 27: ...Instruction Safety Information 27 ENGLISH ...
Страница 28: ...28 Instruction Safety Information ENGLISH ...
Страница 29: ...Instruction Safety Information 29 ENGLISH ...
Страница 30: ...30 Instruction Safety Information ENGLISH ...
Страница 31: ...Instruction Safety Information 31 ENGLISH ...
Страница 32: ...32 Instruction Safety Information ENGLISH ...
Страница 33: ...Instruction Safety Information 33 ENGLISH ...
Страница 34: ...34 Instruction Safety Information ENGLISH ...
Страница 35: ...Instruction Safety Information 35 ENGLISH ...
Страница 36: ...36 Instruction Safety Information ENGLISH ...
Страница 37: ...Instruction Safety Information 37 ENGLISH ...
Страница 38: ...38 Instruction Safety Information ENGLISH ...
Страница 39: ...Instruction Safety Information 39 ENGLISH ...
Страница 40: ...40 Instruction Safety Information ENGLISH ...
Страница 41: ...Instruction Safety Information 41 ENGLISH ...
Страница 42: ...42 Instruction Safety Information ENGLISH ...
Страница 43: ...Instruction Safety Information 43 ENGLISH ...
Страница 44: ...44 Instruction Safety Information ENGLISH ...
Страница 45: ...Instruction Safety Information 45 ENGLISH ...
Страница 46: ...46 Instruction Safety Information ENGLISH ...
Страница 47: ...Instruction Safety Information 47 ENGLISH ...
Страница 48: ...48 Instruction Safety Information ENGLISH ...
Страница 49: ...Instruction Safety Information 49 ENGLISH ...
Страница 50: ...50 Instruction Safety Information ENGLISH ...
Страница 51: ...Instruction Safety Information 51 ENGLISH ...
Страница 52: ...52 Instruction Safety Information ENGLISH ...
Страница 53: ...Instruction Safety Information 53 ENGLISH ...
Страница 54: ...54 Instruction Safety Information ENGLISH ...
Страница 55: ...Instruction Safety Information 55 ENGLISH ...
Страница 56: ...56 Instruction Safety Information ENGLISH ...
Страница 57: ...Instruction Safety Information 57 ENGLISH ...
Страница 58: ...58 Instruction Safety Information ENGLISH ...
Страница 59: ...Instruction Safety Information 59 ENGLISH ...
Страница 60: ...60 Instruction Safety Information ENGLISH ...
Страница 73: ...Using Windows 10 73 3 The selected app is added to the Start menu or taskbar ENGLISH ...
Страница 76: ...76 Using Windows 10 3 Click the New Desktop tile ENGLISH ...
Страница 77: ...Using Windows 10 77 4 Desktop 1 and Desktop 2 are created 5 Select an app in the preview or desktop ENGLISH ...
Страница 78: ...78 Using Windows 10 6 The screen is toggled to the selected app or desktop ENGLISH ...
Страница 85: ...Using Windows 10 85 ENGLISH ...
Страница 94: ...94 Using Windows 10 3 To change the detailed settings of the PC press the All Settings tile ENGLISH ...
Страница 95: ...Using Windows 10 95 Using the Start Menu 1 Press the button and select the Settings menu ENGLISH ...
Страница 107: ...Using the PC 107 3 In the Keyboard Backlight option set the keyboard lighting and off time ENGLISH ...
Страница 117: ...Using the PC 117 2 When the Settings screen appears select Devices 3 Select Mouse Additional Mouse Options ENGLISH ...
Страница 135: ...Using the PC 135 2 When the Settings screen appears select Devices ENGLISH ...
Страница 137: ...Using the PC 137 4 Select a device to connect to 5 Complete the Bluetooth connection as directed ENGLISH ...
Страница 139: ...Using the PC 139 2 Connect the wired LAN cable to the LAN port ENGLISH ...
Страница 141: ...Using the PC 141 4 Select Network Internet Status Change adapter options ENGLISH ...
Страница 142: ...142 Using the PC 5 Right click Ethernet and select the Properties menu ENGLISH ...
Страница 143: ...Using the PC 143 6 Select Internet Protocol Version 4 TCP IPv4 and then click Properties ENGLISH ...
Страница 147: ...Using the PC 147 3 Select the Access Point you want to connect to and press Connect ENGLISH ...
Страница 160: ...160 Using Software 1 Select the All List Update needed menu item ENGLISH ...
Страница 162: ...162 Using Software 1 Select the Notification Setting menu 2 Set Auto Update Search to ON or OFF ENGLISH ...
Страница 165: ...Using Software 165 1 Press the icon on the taskbar ENGLISH ...
Страница 173: ...Using Software 173 4 Follow the instructions to connect your smartphone and PC Android iPhone ENGLISH ...
Страница 190: ...190 Using Software ENGLISH ...
Страница 191: ...Using Software 191 2 When registration is complete it is displayed on the settings list ENGLISH ...
Страница 192: ...192 Using Software 3 Press OK to complete the setup ENGLISH ...
Страница 196: ...196 Restoring the System 1 Select Keep my files ENGLISH ...
Страница 199: ...Restoring the System 199 1 Select Remove everything ENGLISH ...
Страница 205: ...Setup and Upgrade 205 1 Reboot the system and press F2 2 In a few moments the system setup screen appears ENGLISH ...
Страница 226: ...226 Setup and Upgrade 3 Boots using the selected device ENGLISH ...
Страница 228: ...228 Setup and Upgrade 2 Select System Display ENGLISH ...
Страница 235: ...FAQ 235 2 Select System Display ENGLISH ...
Страница 240: ...240 FAQ 1 Select Keep my files ENGLISH ...
Страница 243: ...FAQ 243 1 Select Remove everything ENGLISH ...
Страница 251: ...FAQ 251 3 Select the Access Point you want to connect to and press Connect ENGLISH ...