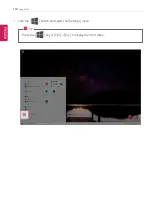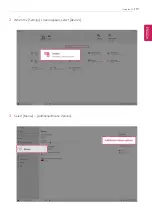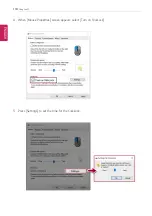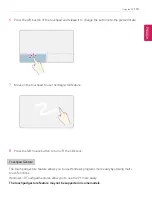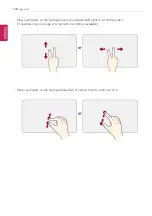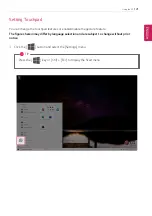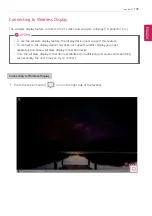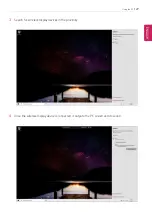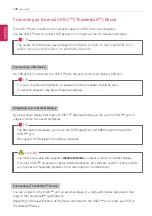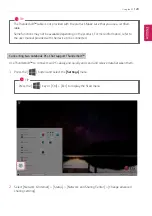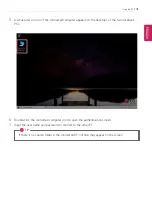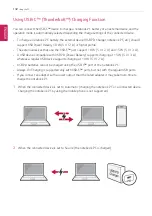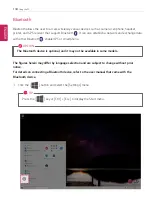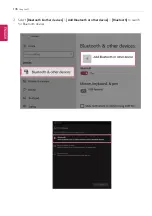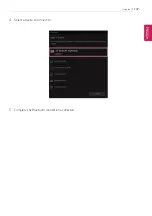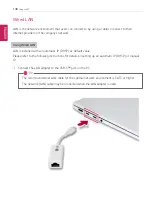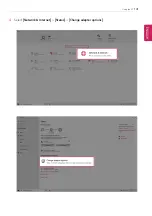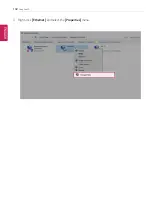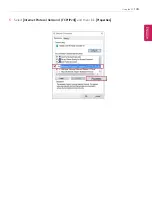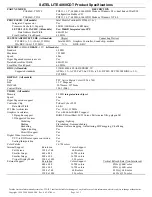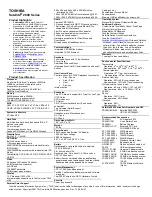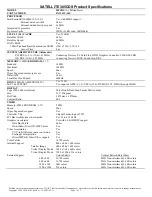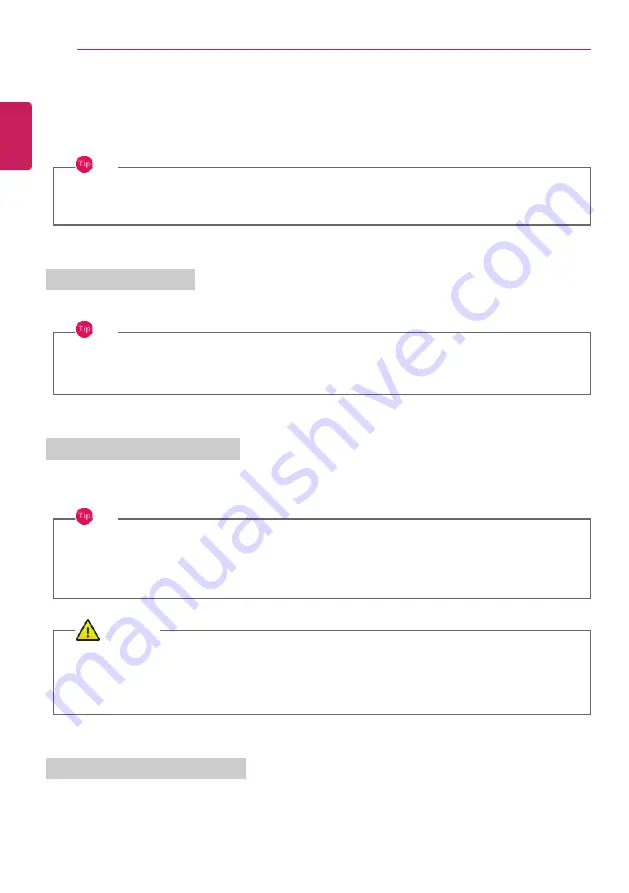
128
Using the PC
Connecting an External USB-C
™
(Thunderbolt
™
) Device
The USB-C
™
port mounted on this product supports USB 4.0 Gen 3x2 standards.
Use the USB-C
™
port to connect USB devices or to output a screen to an external display.
TIP
The names of USB versions have changed from USB 3.0 (or USB 3.1 Gen 1) and USB 3.1 (or
USB 3.1 Gen 2) to USB 3.2 Gen 1x1 and USB 3.2 Gen 2x1.
Connecting a USB Device
If a USB device is connected to a USB-C
™
port, the port works as an ordinary USB port.
TIP
To use a conventional USB device, a separate conversion adapter should be used.
(Conversion adapters may be purchased separately.)
Outputting to an External Display
By connecting a display that supports USB-C
™
Alternate Mode, you can use the USB-C
™
port to
output a screen to an external display.
TIP
The Alternate mode allows you to use the DP (DisplayPort) and HDMI outputs through the
USB-C
™
port.
We support DP (DisplayPort) interface standards.
CAUTION
You must use a cable that supports
Alternate Mode
to output a screen to another display.
If you use USB-C
™
accessories (cables, interface adapters, etc.) that are used for other products,
you may have compatibility problems (no screen output or a malfunction).
Connecting a Thunderbolt
™
Device
You can connect to the USB-C
™
port an external display or a high-performance data device that
support the Thunderbolt
™
specifications.
Depending on the specifications of the device connected to the USB-C
™
port, it acts as a USB or
Thunderbolt
™
device.
ENGLISH
Содержание 14Z90P Series
Страница 1: ...LG EASY GUIDE NOTEBOOK 14Z90P Series www lg com Copyright 2021 LG Electronics Inc All rights reserved ...
Страница 22: ...22 Instruction Safety Information Regulatory Notices ENGLISH ...
Страница 23: ...Instruction Safety Information 23 ENGLISH ...
Страница 24: ...24 Instruction Safety Information ENGLISH ...
Страница 25: ...Instruction Safety Information 25 ENGLISH ...
Страница 26: ...26 Instruction Safety Information ENGLISH ...
Страница 27: ...Instruction Safety Information 27 ENGLISH ...
Страница 28: ...28 Instruction Safety Information ENGLISH ...
Страница 29: ...Instruction Safety Information 29 ENGLISH ...
Страница 30: ...30 Instruction Safety Information ENGLISH ...
Страница 31: ...Instruction Safety Information 31 ENGLISH ...
Страница 32: ...32 Instruction Safety Information ENGLISH ...
Страница 33: ...Instruction Safety Information 33 ENGLISH ...
Страница 34: ...34 Instruction Safety Information ENGLISH ...
Страница 35: ...Instruction Safety Information 35 ENGLISH ...
Страница 36: ...36 Instruction Safety Information ENGLISH ...
Страница 37: ...Instruction Safety Information 37 ENGLISH ...
Страница 38: ...38 Instruction Safety Information ENGLISH ...
Страница 39: ...Instruction Safety Information 39 ENGLISH ...
Страница 40: ...40 Instruction Safety Information ENGLISH ...
Страница 41: ...Instruction Safety Information 41 ENGLISH ...
Страница 42: ...42 Instruction Safety Information ENGLISH ...
Страница 43: ...Instruction Safety Information 43 ENGLISH ...
Страница 44: ...44 Instruction Safety Information ENGLISH ...
Страница 45: ...Instruction Safety Information 45 ENGLISH ...
Страница 46: ...46 Instruction Safety Information ENGLISH ...
Страница 47: ...Instruction Safety Information 47 ENGLISH ...
Страница 48: ...48 Instruction Safety Information ENGLISH ...
Страница 49: ...Instruction Safety Information 49 ENGLISH ...
Страница 50: ...50 Instruction Safety Information ENGLISH ...
Страница 51: ...Instruction Safety Information 51 ENGLISH ...
Страница 52: ...52 Instruction Safety Information ENGLISH ...
Страница 53: ...Instruction Safety Information 53 ENGLISH ...
Страница 54: ...54 Instruction Safety Information ENGLISH ...
Страница 55: ...Instruction Safety Information 55 ENGLISH ...
Страница 56: ...56 Instruction Safety Information ENGLISH ...
Страница 57: ...Instruction Safety Information 57 ENGLISH ...
Страница 58: ...58 Instruction Safety Information ENGLISH ...
Страница 59: ...Instruction Safety Information 59 ENGLISH ...
Страница 60: ...60 Instruction Safety Information ENGLISH ...
Страница 73: ...Using Windows 10 73 3 The selected app is added to the Start menu or taskbar ENGLISH ...
Страница 76: ...76 Using Windows 10 3 Click the New Desktop tile ENGLISH ...
Страница 77: ...Using Windows 10 77 4 Desktop 1 and Desktop 2 are created 5 Select an app in the preview or desktop ENGLISH ...
Страница 78: ...78 Using Windows 10 6 The screen is toggled to the selected app or desktop ENGLISH ...
Страница 85: ...Using Windows 10 85 ENGLISH ...
Страница 94: ...94 Using Windows 10 3 To change the detailed settings of the PC press the All Settings tile ENGLISH ...
Страница 95: ...Using Windows 10 95 Using the Start Menu 1 Press the button and select the Settings menu ENGLISH ...
Страница 107: ...Using the PC 107 3 In the Keyboard Backlight option set the keyboard lighting and off time ENGLISH ...
Страница 117: ...Using the PC 117 2 When the Settings screen appears select Devices 3 Select Mouse Additional Mouse Options ENGLISH ...
Страница 135: ...Using the PC 135 2 When the Settings screen appears select Devices ENGLISH ...
Страница 137: ...Using the PC 137 4 Select a device to connect to 5 Complete the Bluetooth connection as directed ENGLISH ...
Страница 139: ...Using the PC 139 2 Connect the wired LAN cable to the LAN port ENGLISH ...
Страница 141: ...Using the PC 141 4 Select Network Internet Status Change adapter options ENGLISH ...
Страница 142: ...142 Using the PC 5 Right click Ethernet and select the Properties menu ENGLISH ...
Страница 143: ...Using the PC 143 6 Select Internet Protocol Version 4 TCP IPv4 and then click Properties ENGLISH ...
Страница 147: ...Using the PC 147 3 Select the Access Point you want to connect to and press Connect ENGLISH ...
Страница 160: ...160 Using Software 1 Select the All List Update needed menu item ENGLISH ...
Страница 162: ...162 Using Software 1 Select the Notification Setting menu 2 Set Auto Update Search to ON or OFF ENGLISH ...
Страница 165: ...Using Software 165 1 Press the icon on the taskbar ENGLISH ...
Страница 173: ...Using Software 173 4 Follow the instructions to connect your smartphone and PC Android iPhone ENGLISH ...
Страница 190: ...190 Using Software ENGLISH ...
Страница 191: ...Using Software 191 2 When registration is complete it is displayed on the settings list ENGLISH ...
Страница 192: ...192 Using Software 3 Press OK to complete the setup ENGLISH ...
Страница 196: ...196 Restoring the System 1 Select Keep my files ENGLISH ...
Страница 199: ...Restoring the System 199 1 Select Remove everything ENGLISH ...
Страница 205: ...Setup and Upgrade 205 1 Reboot the system and press F2 2 In a few moments the system setup screen appears ENGLISH ...
Страница 226: ...226 Setup and Upgrade 3 Boots using the selected device ENGLISH ...
Страница 228: ...228 Setup and Upgrade 2 Select System Display ENGLISH ...
Страница 235: ...FAQ 235 2 Select System Display ENGLISH ...
Страница 240: ...240 FAQ 1 Select Keep my files ENGLISH ...
Страница 243: ...FAQ 243 1 Select Remove everything ENGLISH ...
Страница 251: ...FAQ 251 3 Select the Access Point you want to connect to and press Connect ENGLISH ...