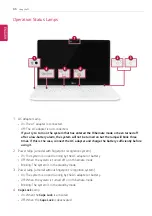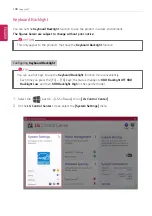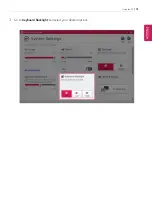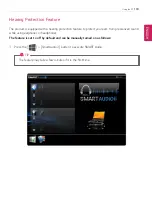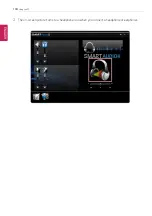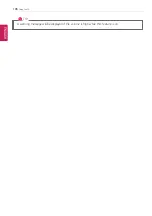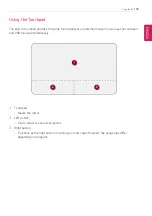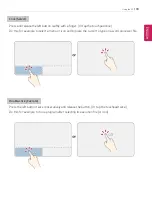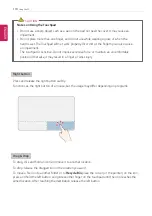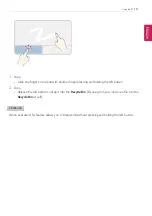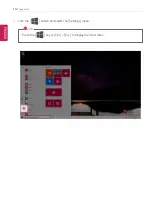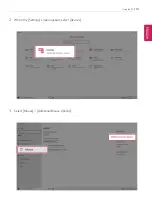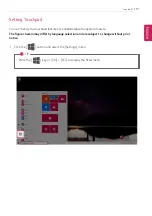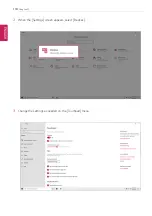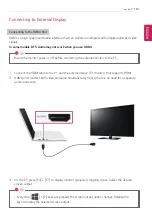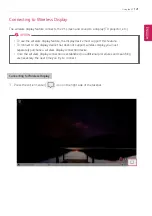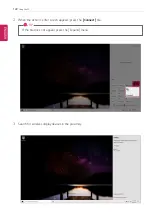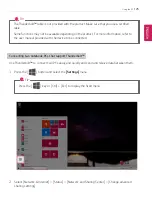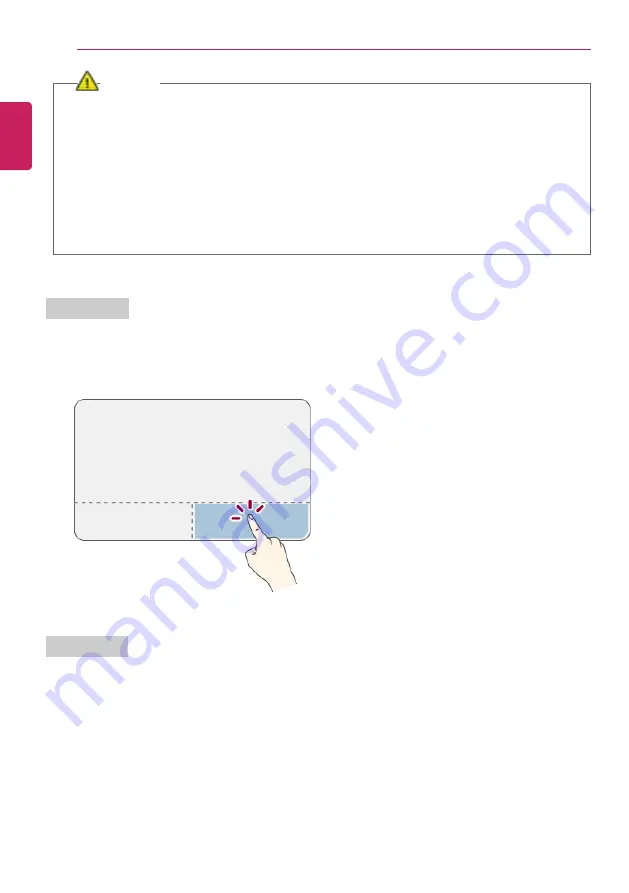
110
Using the PC
CAUTION
Notes on Using the Touchpad
•
Do not use a sharp object such as a pen on the pad nor peel the cover. It may cause an
impairment.
•
Do not place more than one finger, and do not use while wearing a glove or when the
hand is wet. The Touchpad will not work properly. Oil or dirt at the fingertip can also cause
an impairment.
•
The touchpad is sensitive. Do not impose excessive force or maintain an uncomfortable
position. Otherwise, it may result in a finger or wrist injury.
Right button
Press and release the right button swiftly.
Functions as the right button of a mouse, but the usage may differ depending on programs.
Drag & Drop
To drag, click and hold an icon, and move it to another location.
To drop, release the dragged icon in the location you want.
To move a file icon to another folder or to
Recycle Bin
, place the cursor (or the pointer) on the icon,
press and hold the left button, and glide another finger on the touchpad until the icon reaches the
aimed location. After reaching the destination, release the left button.
ENGLISH
Содержание 14Z90N Series
Страница 1: ...LG EASY GUIDE NOTEBOOK 14Z90N Series www lg com Copyright 2020 LG Electronics Inc All rights reserved ...
Страница 22: ...22 Introduction Important Safety Precautions Regulatory Notices ENGLISH ...
Страница 23: ...Introduction Important Safety Precautions 23 ENGLISH ...
Страница 24: ...24 Introduction Important Safety Precautions ENGLISH ...
Страница 25: ...Introduction Important Safety Precautions 25 ENGLISH ...
Страница 26: ...26 Introduction Important Safety Precautions ENGLISH ...
Страница 27: ...Introduction Important Safety Precautions 27 ENGLISH ...
Страница 28: ...28 Introduction Important Safety Precautions ENGLISH ...
Страница 29: ...Introduction Important Safety Precautions 29 ENGLISH ...
Страница 30: ...30 Introduction Important Safety Precautions ENGLISH ...
Страница 31: ...Introduction Important Safety Precautions 31 ENGLISH ...
Страница 32: ...32 Introduction Important Safety Precautions ENGLISH ...
Страница 33: ...Introduction Important Safety Precautions 33 ENGLISH ...
Страница 34: ...34 Introduction Important Safety Precautions ENGLISH ...
Страница 35: ...Introduction Important Safety Precautions 35 ENGLISH ...
Страница 36: ...36 Introduction Important Safety Precautions ENGLISH ...
Страница 37: ...Introduction Important Safety Precautions 37 ENGLISH ...
Страница 38: ...38 Introduction Important Safety Precautions ENGLISH ...
Страница 39: ...Introduction Important Safety Precautions 39 ENGLISH ...
Страница 40: ...40 Introduction Important Safety Precautions ENGLISH ...
Страница 41: ...Introduction Important Safety Precautions 41 ENGLISH ...
Страница 42: ...42 Introduction Important Safety Precautions ENGLISH ...
Страница 43: ...Introduction Important Safety Precautions 43 ENGLISH ...
Страница 44: ...44 Introduction Important Safety Precautions ENGLISH ...
Страница 45: ...Introduction Important Safety Precautions 45 ENGLISH ...
Страница 46: ...46 Introduction Important Safety Precautions ENGLISH ...
Страница 47: ...Introduction Important Safety Precautions 47 ENGLISH ...
Страница 48: ...48 Introduction Important Safety Precautions ENGLISH ...
Страница 49: ...Introduction Important Safety Precautions 49 ENGLISH ...
Страница 50: ...50 Introduction Important Safety Precautions ENGLISH ...
Страница 51: ...Introduction Important Safety Precautions 51 ENGLISH ...
Страница 52: ...52 Introduction Important Safety Precautions ENGLISH ...
Страница 53: ...Introduction Important Safety Precautions 53 ENGLISH ...
Страница 54: ...54 Introduction Important Safety Precautions ENGLISH ...
Страница 55: ...Introduction Important Safety Precautions 55 ENGLISH ...
Страница 56: ...56 Introduction Important Safety Precautions ENGLISH ...
Страница 71: ...Using Windows 10 71 3 Click the New Desktop tile 4 Desktop 1 and Desktop 2 are created ENGLISH ...
Страница 88: ...88 Using Windows 10 3 To change the detailed settings of the PC press the All Settings tile ENGLISH ...
Страница 101: ...Using the PC 101 3 Go to Keyboard Backlight and select your desired options ENGLISH ...
Страница 104: ...104 Using the PC 2 The on screen picture turns to a headphone icon when you connect a headphone or earphones ENGLISH ...
Страница 106: ...106 Using the PC TIP A warning message will be displayed if the volume is high while this feature is on ENGLISH ...
Страница 113: ...Using the PC 113 2 When the Settings screen appears select Devices 3 Select Mouse Additional Mouse Options ENGLISH ...
Страница 123: ...Using the PC 123 4 Once the wireless display device is connected it outputs the PC screen and its sound ENGLISH ...
Страница 133: ...Using the PC 133 2 When the Settings screen appears select Devices ENGLISH ...
Страница 135: ...Using the PC 135 4 Select a device to connect to 5 Complete the Bluetooth connection as directed ENGLISH ...
Страница 137: ...Using the PC 137 2 Connect the wired LAN cable to the LAN port ENGLISH ...
Страница 139: ...Using the PC 139 4 Select Network Internet Status Change adapter options ENGLISH ...
Страница 140: ...140 Using the PC 5 Right click Ethernet and select the Properties menu ENGLISH ...
Страница 141: ...Using the PC 141 6 Select Internet Protocol Version 4 TCP IPv4 and then click Properties ENGLISH ...
Страница 145: ...Using the PC 145 3 Select the Access Point you want to connect to and press Connect ENGLISH ...
Страница 159: ...Using Software 159 1 Select the All List Update needed menu item ENGLISH ...
Страница 161: ...Using Software 161 1 Select the Notification Setting menu 2 Set Auto Update Search to ON or OFF ENGLISH ...
Страница 164: ...164 Using Software 1 Press the icon on the taskbar ENGLISH ...
Страница 176: ...176 Restoring the System 1 Select Keep my files ENGLISH ...
Страница 177: ...Restoring the System 177 2 Check the current settings ENGLISH ...
Страница 180: ...180 Restoring the System 1 Select Remove everything ENGLISH ...
Страница 181: ...Restoring the System 181 2 Check the current settings ENGLISH ...
Страница 183: ...Restoring the System 183 4 Press Next to proceed with installation as guided ENGLISH ...
Страница 187: ...Setup and Upgrade 187 1 Reboot the system and press F2 2 In a few moments the system setup screen appears ENGLISH ...
Страница 208: ...208 Setup and Upgrade 3 Boots using the selected device ENGLISH ...
Страница 210: ...210 Setup and Upgrade 2 Select System Display ENGLISH ...
Страница 217: ...FAQ 217 2 Select System Display ENGLISH ...
Страница 222: ...222 FAQ 1 Select Keep my files ENGLISH ...
Страница 223: ...FAQ 223 2 Check the current settings ENGLISH ...
Страница 224: ...224 FAQ 3 If you need to change the settings press Change settings and press the Confirm button ENGLISH ...
Страница 226: ...226 FAQ 1 Select Remove everything ENGLISH ...
Страница 227: ...FAQ 227 2 Check the current settings ENGLISH ...
Страница 228: ...228 FAQ 3 If you need to change the settings press Change settings and press the Confirm button ENGLISH ...
Страница 229: ...FAQ 229 4 Press Next to proceed with installation as guided ENGLISH ...
Страница 235: ...FAQ 235 3 Select the Access Point you want to connect to and press Connect ENGLISH ...