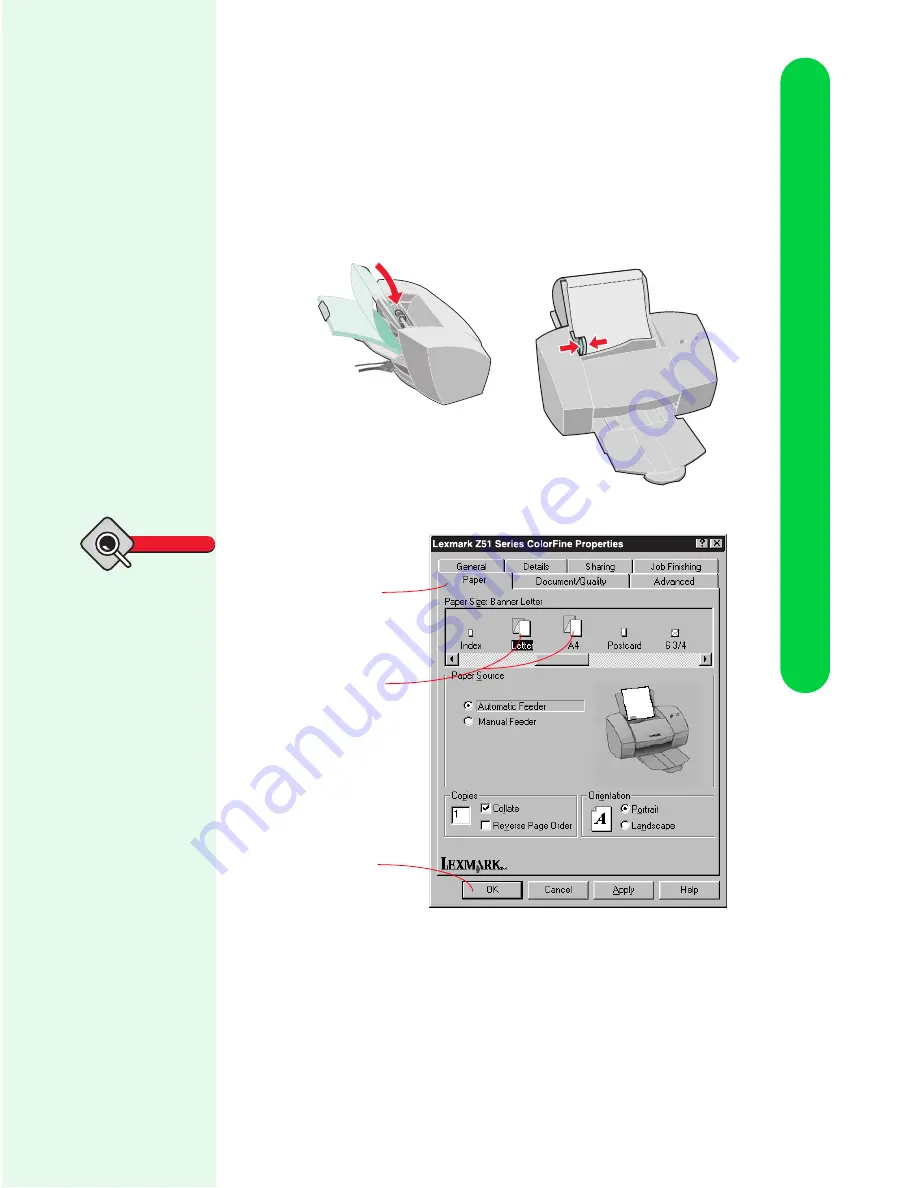
Printing on specialty media
Printing on specialty media
29
3
Customize the Printer Properties for printing banners:
4
Print your banner.
f
Squeeze the release tab and the
media guide together and slide
the media guide to the edge of
the banner.
e
Insert unattached edge
of the first page into the
automatic feeder.
To open the
Printer Properties,
click:
1
File.
2
Print (or Printer)
Setup.
3
The Properties,
Options, or Setup but-
ton.
Tip
Select Banner
Letter or
Banner A4
paper size.
Click OK.
Click the
Paper tab.
Содержание Z51 Color Jetprinter
Страница 1: ...Lexmark Z51 Color Jetprinter User s Guide for Windows 95 98 3 1 and 3 11 ...
Страница 10: ...Chapter 1 6 Understanding your printer ...
Страница 20: ...Chapter 2 16 Using the printer software ...
Страница 56: ...Chapter 5 52 Printing beyond the basics ...






























