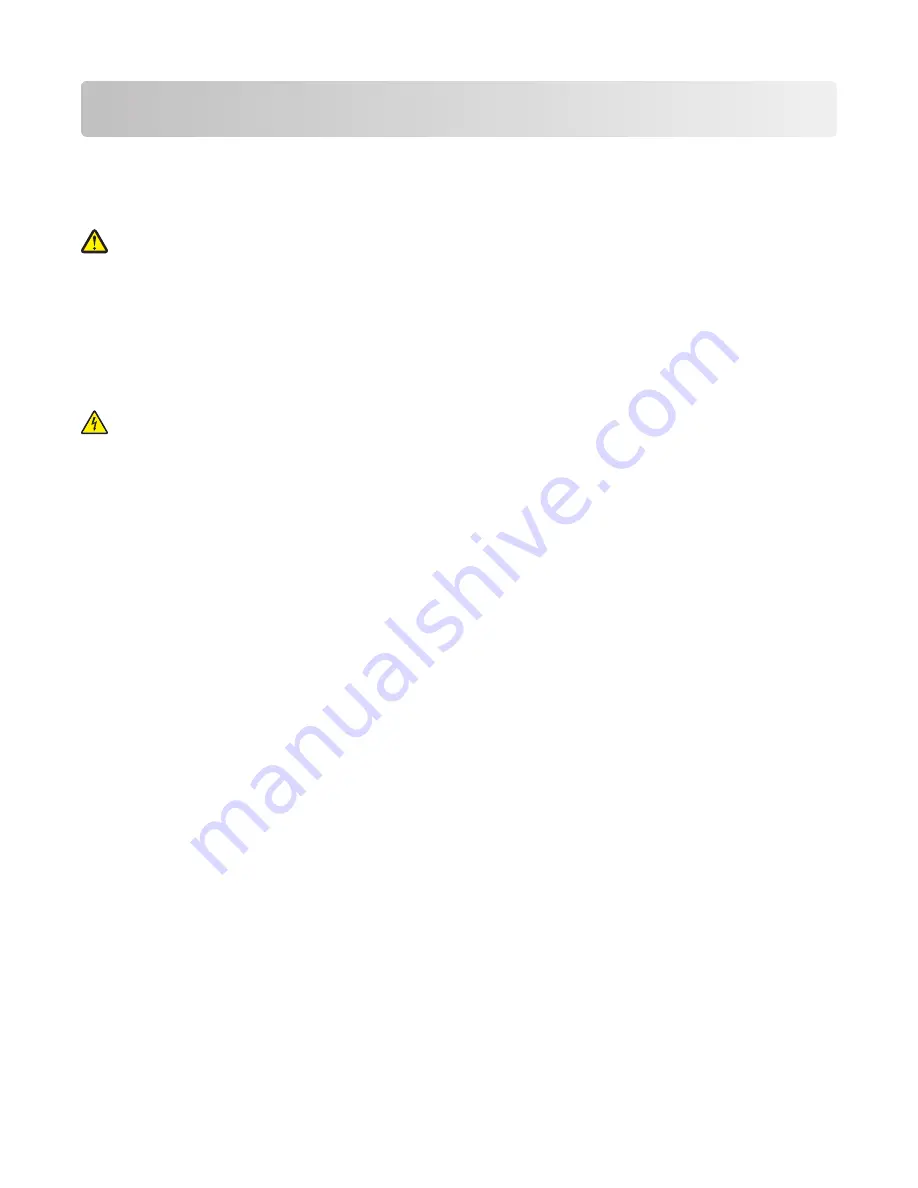
Safety information
Use only the power supply and power supply cord provided with this product or the manufacturer's authorized
replacement power supply and power supply cord.
Connect the power supply cord to an electrical outlet that is near the product and easily accessible.
CAUTION—POTENTIAL INJURY:
Do not twist, bind, crush, or place heavy objects on the power cord. Do not
subject the power cord to abrasion or stress. Do not pinch the power cord between objects such as furniture
and walls. If the power cord is misused, a risk of fire or electrical shock results. Inspect the power cord regularly
for signs of misuse. Remove the power cord from the electrical outlet before inspecting it.
Refer service or repairs, other than those described in the user documentation, to a professional service person.
This product is designed, tested, and approved to meet strict global safety standards with the use of specific Lexmark
components. The safety features of some parts may not always be obvious. Lexmark is not responsible for the use of
other replacement parts.
CAUTION—SHOCK HAZARD:
Do not set up this product or make any electrical or cabling connections, such
as the power supply cord or telephone, during a lightning storm.
SAVE THESE INSTRUCTIONS.
5
Содержание Z2300 Series
Страница 1: ...Z2300 Series User s Guide 2008 www lexmark com ...
Страница 2: ......






































