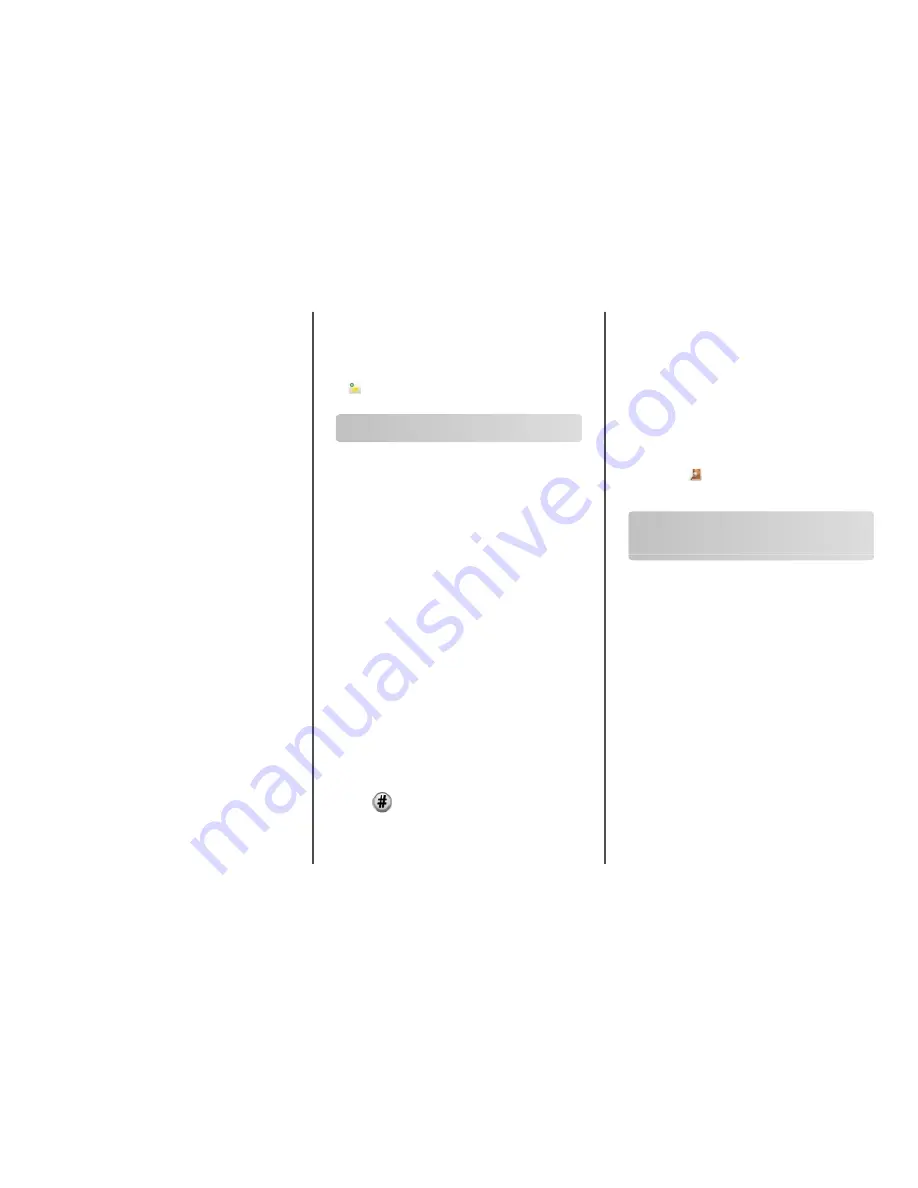
Creating shortcuts
Creating a fax destination shortcut using the
Embedded Web Server
Instead of entering the entire phone number of a fax recipient on
the printer control panel each time you want to send a fax, you
can create a permanent fax destination and assign a shortcut
number. A shortcut can be created to a single fax number or a
group of fax numbers.
1
Type the printer IP address into the address field of your Web
browser.
If you do not know the IP address of the printer, you can:
•
View the IP address on the printer control panel in the
TCP/IP section under the Networks/Ports menu.
•
Print a network setup page or the menu settings pages and
locate the IP address in the TCP/IP section.
2
Click Settings > Manage Shortcuts > Fax Shortcut Setup.
Note: A password may be required. If you do not have an ID
and password, get one from your system support person.
3
Type a unique name for the shortcut, and then enter the fax
number.
To create a multiple
‑
number shortcut, enter the fax numbers
for the group.
Note: Separate each fax number in the group with a
semicolon (;).
4
Assign a shortcut number.
If you enter a number that is already in use, then you are
prompted to select another number.
5
Click Add.
Creating a fax destination shortcut using the
touch screen
1
Load an original document faceup, short edge first into the
ADF or facedown on the scanner glass.
Note: Do not load postcards, photos, small items,
transparencies, photo paper, or thin media (such as
magazine clippings) into the ADF. Place these items on the
scanner glass.
2
If you are loading a document into the ADF, then adjust the
paper guides.
3
From the home screen, navigate to:
Fax > enter the fax number
To create a group of fax numbers, touch Next number, and
then enter the next fax number.
4
Navigate to:
> enter a name for the shortcut > Done > OK > Fax It
Scanning to an FTP address
Scanning to an FTP address using the
touch screen
1
Load an original document faceup, short edge first into the
ADF or facedown on the scanner glass.
Note: Do not load postcards, photos, small items,
transparencies, photo paper, or thin media (such as
magazine clippings) into the ADF. Place these items on the
scanner glass.
2
If you are loading a document into the ADF, then adjust the
paper guides.
3
From the home screen, navigate to:
FTP > FTP > type the FTP address > Send It
Scanning to an FTP address using a
shortcut number
1
Load an original document faceup, short edge first into the
ADF or facedown on the scanner glass.
Note: Do not load postcards, photos, small items,
transparencies, photo paper, or thin media (such as
magazine clippings) into the ADF. Place these items on the
scanner glass.
2
If you are loading a document into the ADF, then adjust the
paper guides.
3
Press
, and then enter the FTP shortcut number.
4
Touch Send It.
Scanning to an FTP address using the
address book
1
Load an original document faceup, short edge first into the
ADF or facedown on the scanner glass.
Note: Do not load postcards, photos, small items,
transparencies, photo paper, or thin media (such as
magazine clippings) into the ADF. Place these items on the
scanner glass.
2
If you are loading a document into the ADF, adjust the paper
guides.
3
From the home screen, navigate to:
FTP > FTP >
> enter the name of recipient > Browse
shortcuts > name of recipient > Search
Scanning to a computer or
flash drive
Scanning to a computer
1
Type the printer IP address into the address field of your Web
browser.
If you do not know the IP address of the printer, you can:
•
View the IP address on the printer control panel in the
TCP/IP section under the Networks/Ports menu.
•
Print a network setup page or the menu settings pages and
locate the IP address in the TCP/IP section.
2
Click Scan Profile > Create.
3
Select your scan settings, and then click Next.
4
Select a location on your computer where you want to save
the scanned output file.
5
Enter a scan name.
The scan name is the name that appears in the Scan Profile list
on the display.
6
Click Submit.
7
Review the instructions on the Scan Profile screen.
Scanning to an FTP address
14



















