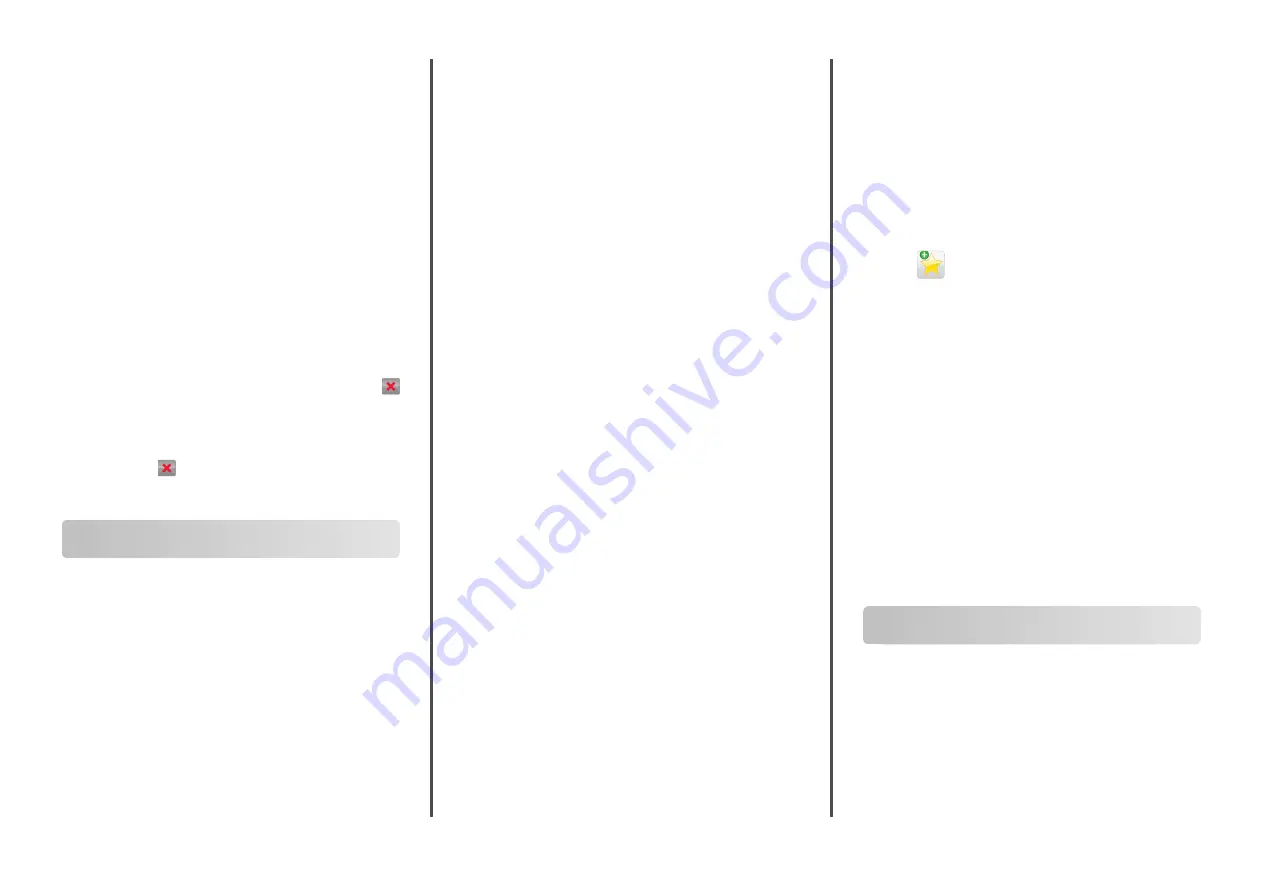
Canceling a copy job
Canceling a copy job while the original
document is in the ADF
When the ADF begins processing a document, touch
Cancel Job
on the printer control panel.
Canceling a copy job while copying pages
using the scanner glass
From the home screen, touch
Cancel Job
.
Canceling
appears on the display. When the job is canceled, the
Copy screen appears.
Canceling a copy job while pages are being
printed
1
From the printer control panel, touch
Cancel Job
or press
on the keypad.
2
Touch the job you want to cancel, and then touch
Delete
Selected Jobs
.
Note:
If you press
on the keypad, then touch
Resume
to
return to the home screen.
E-mailing
Setting up the printer to e-mail
Setting up the e-mail function
1
Open a Web browser, and then type the printer IP address in
the address field.
Notes:
•
View the printer IP address on the printer home screen.
The IP address appears as four sets of numbers
separated by periods, such as 123.123.123.123.
•
If you are using a proxy server, then temporarily disable
it to load the Web page correctly.
2
Click
Settings
>
E-mail/FTP Settings
>
E-mail Settings
.
3
Enter the appropriate information, and then click
Submit
.
Configuring e
‑
mail settings
1
Open a Web browser, and then type the printer IP address in
the address field.
Notes:
•
View the printer IP address on the printer home screen.
The IP address appears as four sets of numbers
separated by periods, such as 123.123.123.123.
•
If you are using a proxy server, then temporarily disable
it to load the Web page correctly.
2
Click
Settings
>
E-mail/FTP Settings
>
E-mail Settings
.
3
Enter the appropriate information, and then click
Submit
.
Creating an e-mail shortcut
Creating an e-mail shortcut using the
Embedded Web Server
1
Open a Web browser, and then type the printer IP address in
the address field.
Notes:
•
View the printer IP address on the printer home screen.
The IP address appears as four sets of numbers
separated by periods, such as 123.123.123.123.
•
If you are using a proxy server, then temporarily disable
it to load the Web page correctly.
2
Click
Settings
.
3
From the Other Settings column, click
Manage Shortcuts
>
E-
mail Shortcut Setup
.
4
Type a unique name for the e
‑
mail recipient, and then type the
e
‑
mail address. If you are entering multiple addresses, then
separate each address with a comma.
5
Click
Add
.
Creating an e-mail shortcut using the printer
control panel
1
From the home screen, navigate to:
>
Recipient
> type an e
‑
mail address
To create a group of recipients, touch
Next address
, and then
type the next recipient’s e-mail address.
2
Touch
Subject
, then type the e
‑
mail subject, and then touch
Done
.
3
Touch
Message
, then type your message, and then touch
Done
.
4
Adjust the e
‑
mail settings.
Note:
If you change the settings after the e
‑
mail shortcut has
been created, then the settings are not saved.
5
Touch
.
6
Type a unique name for the shortcut, and then touch
Done
.
7
Verify that the shortcut name is correct, and then touch
OK
.
If the shortcut name is incorrect, then touch
Cancel
, and then
reenter the information.
Notes:
•
The shortcut name appears in the E-mail Shortcuts icon
on the printer home screen.
•
You can use the shortcut when e
‑
mailing another
document using the same settings.
Canceling an e-mail
•
When using the ADF, touch
Cancel Job
while
Scanning
appears.
•
When using the scanner glass, touch
Cancel Job
while
Scanning
appears, or while
Scan the Next Page
/
Finish the Job
appears.
Faxing
Sending a fax
Sending a fax using the printer control panel
1
Load an original document faceup, short edge first into the
ADF tray or facedown on the scanner glass.
18


























