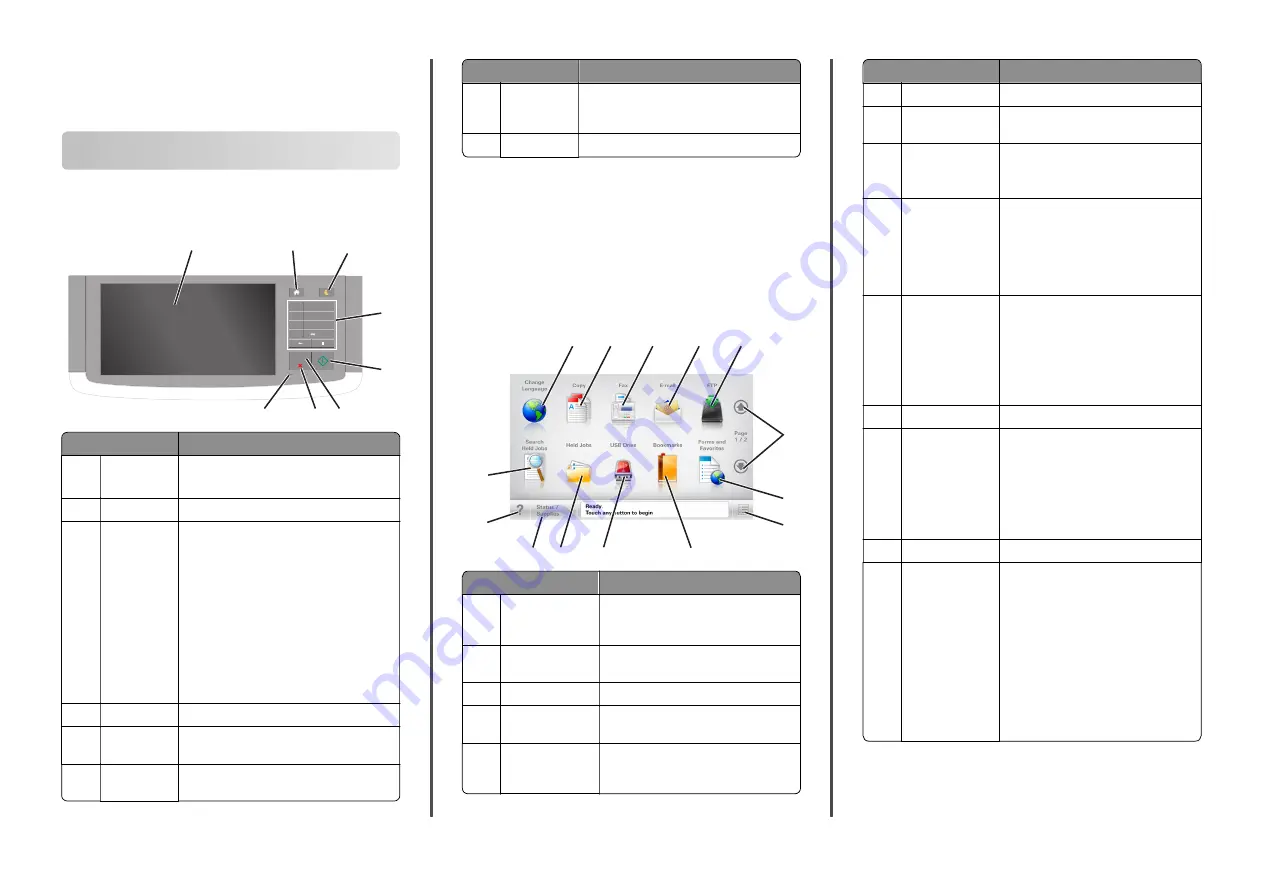
Quick Reference
Learning about the printer
Using the printer control panel
1
@ ! .
2
A B C
3
D E F
4
G H I
5
J K L
6
M N O
7
P Q R S
8
T U V
9
W X Y Z
*
0
#
C
1
2
3
8
7
6
4
5
Use the
To
1
Display
•
View the printer status and messages.
•
Set up and operate the printer.
2
Home button
Go to the home screen.
3
Sleep button
Enable Sleep mode or Hibernate mode.
Do the following to wake the printer from
Sleep mode:
•
Touch the screen or press any hard
button.
•
Open a door or cover.
•
Send a print job from the computer.
•
Perform a power
‑
on reset (POR) with the
main power switch.
•
Attach a device to the USB port on the
printer.
4
Keypad
Enter numbers, letters, or symbols.
5
Start button
Start a job, depending on which mode is
selected.
6
Clear all /
Reset button
Reset the default settings of a function,
such as copying, faxing, or scanning.
Use the
To
7
Stop or
Cancel
button
Stop all printer activity.
8
Indicator light
Check the status of the printer.
Understanding the home screen
When the printer is turned on, the display shows a basic screen,
referred to as the home screen. Touch the home screen buttons
and icons to initiate an action such as copying, faxing, or scanning;
to open the menu screen; or to respond to messages.
Note:
Your home screen may vary depending on your home
screen customization settings, administrative setup, and active
embedded solutions.
6
1
12 11
10
7
8
2
3
4
5
9
13
14
Touch
To
1
Change
Language
Launch the Change Language pop
‑
up
window that lets you change the
primary language of the printer.
2
Copy
Access the Copy menus and make
copies.
3
Fax
Access the Fax menus and send fax.
4
Access the E-mail menus and send
e
‑
mails.
5
FTP
Access the File Transfer Protocol (FTP)
menus and scan documents directly to
an FTP server.
Touch
To
6
Arrows
Scroll up or down.
7
Forms and
Favorites
Quickly find and print frequently used
online forms.
8
Menu icon
Access the printer menus.
Note:
The menus are available only
when the printer is in Ready state.
9
Bookmarks
Create, organize, and save a set of
bookmarks (URL) into a tree view of
folders and file links.
Note:
The tree view supports only
bookmarks created from this function,
and not from any other application.
10
USB Drive
View, select, print, scan, or e
‑
photos and documents from a flash
drive.
Note:
This icon appears only when
you return to the home screen while a
memory card or flash drive is
connected to the printer.
11
Held Jobs
Display all current held jobs.
12
Status/Supplies
•
Show a warning or error message
whenever the printer requires
intervention to continue
processing.
•
Access the messages screen for
more information on the message,
and how to clear it.
13
Tips
Open a context-sensitive Help dialog.
14
Search Held Jobs
Search for one or more of the following
items:
•
User name for held or confidential
print jobs
•
Job names for held jobs, excluding
confidential print jobs
•
Profile names
•
Bookmark container or print job
names
•
USB container or print job names for
supported file types
1


































