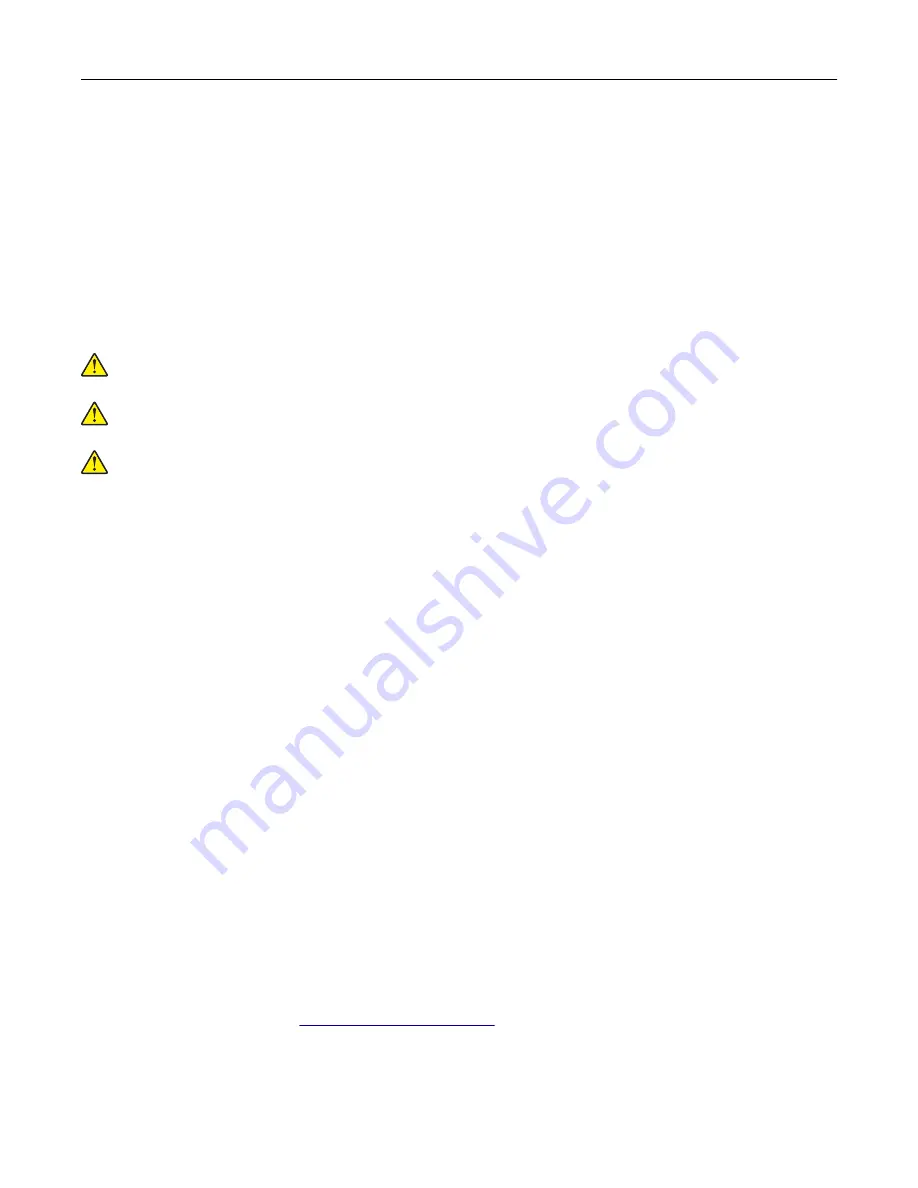
Conserving supplies
•
Print on both sides of the paper.
Note:
Two-sided printing is the default setting in the print driver.
•
Print multiple pages on a single sheet of paper.
•
Use the preview feature to see how the document looks like before printing it.
•
Print one copy of the document to check its content and format for accuracy.
Moving the printer to another location
CAUTION—POTENTIAL INJURY:
If the printer weight is greater than 20 kg (44 lb), then it may require
two or more people to lift it safely.
CAUTION—POTENTIAL INJURY:
To avoid the risk of fire or electrical shock, use only the power cord
provided with this product or the manufacturer's authorized replacement.
CAUTION—POTENTIAL INJURY:
When moving the printer, follow these guidelines to avoid personal
injury or printer damage:
•
Make sure that all doors and trays are closed.
•
Turn off the printer, and then unplug the power cord from the electrical outlet.
•
Disconnect all cords and cables from the printer.
•
If the printer has separate floor-standing optional trays or output options attached to it, then disconnect
them before moving the printer.
•
If the printer has a caster base, then carefully roll it to the new location. Use caution when passing over
thresholds and breaks in flooring.
•
If the printer does not have a caster base but is configured with optional trays or output options, then remove
the output options and lift the printer off the trays. Do not try to lift the printer and any options at the same
time.
•
Always use the handholds on the printer to lift it.
•
Any cart used to move the printer must have a surface able to support the full footprint of the printer.
•
Any cart used to move the hardware options must have a surface able to support the dimensions of the
options.
•
Keep the printer in an upright position.
•
Avoid severe jarring movements.
•
Make sure that your fingers are not under the printer when you set it down.
•
Make sure that there is adequate clearance around the printer.
Note:
Damage to the printer caused by improper moving is not covered by the printer warranty.
Shipping the printer
For shipping instructions, go to
Maintain the printer
344
Содержание XC9325
Страница 63: ...2 Adjust the guide at the back of the tray Do the same at the front of the tray Set up install and configure 63 ...
Страница 77: ...2 Unpack the envelope tray and then remove all the packing material Set up install and configure 77 ...
Страница 86: ...Set up install and configure 86 ...
Страница 87: ...6 Remove the standard tray Set up install and configure 87 ...
Страница 89: ...10 Connect the tray connector to the printer and then attach the cover Set up install and configure 89 ...
Страница 90: ...11 Secure the rear part of the optional tray to the printer Set up install and configure 90 ...
Страница 94: ...Set up install and configure 94 ...
Страница 95: ...6 Remove the standard tray Set up install and configure 95 ...
Страница 97: ...10 Connect the tray connector to the printer and then attach the cover Set up install and configure 97 ...
Страница 98: ...11 Secure the rear part of the optional tray to the printer Set up install and configure 98 ...
Страница 102: ...Set up install and configure 102 ...
Страница 103: ...6 Remove the standard tray Set up install and configure 103 ...
Страница 105: ...10 Connect the tray connector to the printer and then attach the cover Set up install and configure 105 ...
Страница 106: ...11 Secure the rear part of the optional tray to the printer Set up install and configure 106 ...
Страница 110: ...6 Install the optional tray Set up install and configure 110 ...
Страница 111: ...7 Connect the tray connector to the printer Set up install and configure 111 ...
Страница 115: ...4 Remove the hard disk cover 5 Remove the controller board shield Set up install and configure 115 ...
Страница 117: ...9 Attach the hard disk cover 10 Connect the fax connector cable to the controller board Set up install and configure 117 ...
Страница 121: ...4 Remove the hard disk cover 5 Remove the controller board shield Set up install and configure 121 ...
Страница 125: ...Installing the working shelf 1 Turn off the printer Set up install and configure 125 ...
Страница 130: ...4 Open the front door and then remove the blue knob Note Do not throw away the knob Set up install and configure 130 ...
Страница 134: ...Set up install and configure 134 ...
Страница 139: ...8 Open the front door and then remove the blue knob Note Do not throw away the knob Set up install and configure 139 ...
Страница 140: ...9 Remove the standard bin side cover Note Do not throw away the bin side cover Set up install and configure 140 ...
Страница 142: ...12 Close the front door 13 Attach the finisher to the printer Set up install and configure 142 ...
Страница 145: ...17 Connect the paper transport cable to the rear of the finisher Set up install and configure 145 ...
Страница 270: ...10 Insert the waste toner bottle until it clicks into place Maintain the printer 270 ...
Страница 274: ...7 Insert the new waste toner bottle until it clicks into place Maintain the printer 274 ...
Страница 278: ...Maintain the printer 278 ...
Страница 282: ...11 Insert the waste toner bottle until it clicks into place Maintain the printer 282 ...
Страница 283: ...12 Lock the waste toner bottle 13 Close the door Maintain the printer 283 ...
Страница 285: ...3 Insert the new tray insert Maintain the printer 285 ...
Страница 287: ...3 Unlock the used fuser Maintain the printer 287 ...
Страница 288: ...4 Remove the used fuser 5 Unpack the new fuser 6 Insert the new fuser Maintain the printer 288 ...
Страница 289: ...7 Lock the new fuser 8 Close the door 9 Turn on the printer Maintain the printer 289 ...
Страница 291: ...3 Remove the used transfer roller 4 Unpack the new transfer roller Maintain the printer 291 ...
Страница 293: ...Replacing the transfer module 1 Turn off the printer Maintain the printer 293 ...
Страница 296: ...5 Unlock and then pull out the used transfer module Maintain the printer 296 ...
Страница 299: ...10 Insert the waste toner bottle until it clicks into place Maintain the printer 299 ...
Страница 300: ...11 Lock the waste toner bottle 12 Turn on the printer Maintain the printer 300 ...
Страница 301: ...Replacing the tray roller kit 1 Turn off the printer Maintain the printer 301 ...
Страница 303: ...4 Unpack the new tray roller kit Maintain the printer 303 ...
Страница 305: ...Replacing the ADF roller kit 1 Turn off the printer 2 Open the ADF top cover Maintain the printer 305 ...
Страница 306: ...s 3 Remove the separator roller cover Maintain the printer 306 ...
Страница 311: ...4 Insert the new printhead wiper 5 Close the door Maintain the printer 311 ...
Страница 312: ...Replacing the 2000 sheet tray roller kit 1 Turn off the printer Maintain the printer 312 ...
Страница 313: ...2 Slide the tray to the left 3 Open door J and then open the roller kit cover Maintain the printer 313 ...
Страница 314: ...4 Locate and remove the used roller kit 5 Unpack the new roller kit Maintain the printer 314 ...
Страница 328: ... ADF glass Scanner glass 3 Close the scanner cover Maintain the printer 328 ...
Страница 329: ...Cleaning the tray roller kit 1 Turn off the printer Maintain the printer 329 ...
Страница 331: ...4 Apply water to a soft lint free cloth and then wipe the feed rollers Maintain the printer 331 ...
Страница 332: ...5 Insert the roller kit until it clicks into place 6 Insert the tray 7 Turn on the printer Maintain the printer 332 ...
Страница 333: ...Cleaning the ADF roller kit 1 Turn off the printer Maintain the printer 333 ...
Страница 334: ...2 Open the ADF top cover 3 Remove the separator roller cover Maintain the printer 334 ...
Страница 338: ...Cleaning the 2000 sheet tray roller kit 1 Turn off the printer Maintain the printer 338 ...
Страница 339: ...2 Slide the tray to the left 3 Open door J and then open the roller kit cover Maintain the printer 339 ...
Страница 379: ...Troubleshoot a problem 379 ...
















































