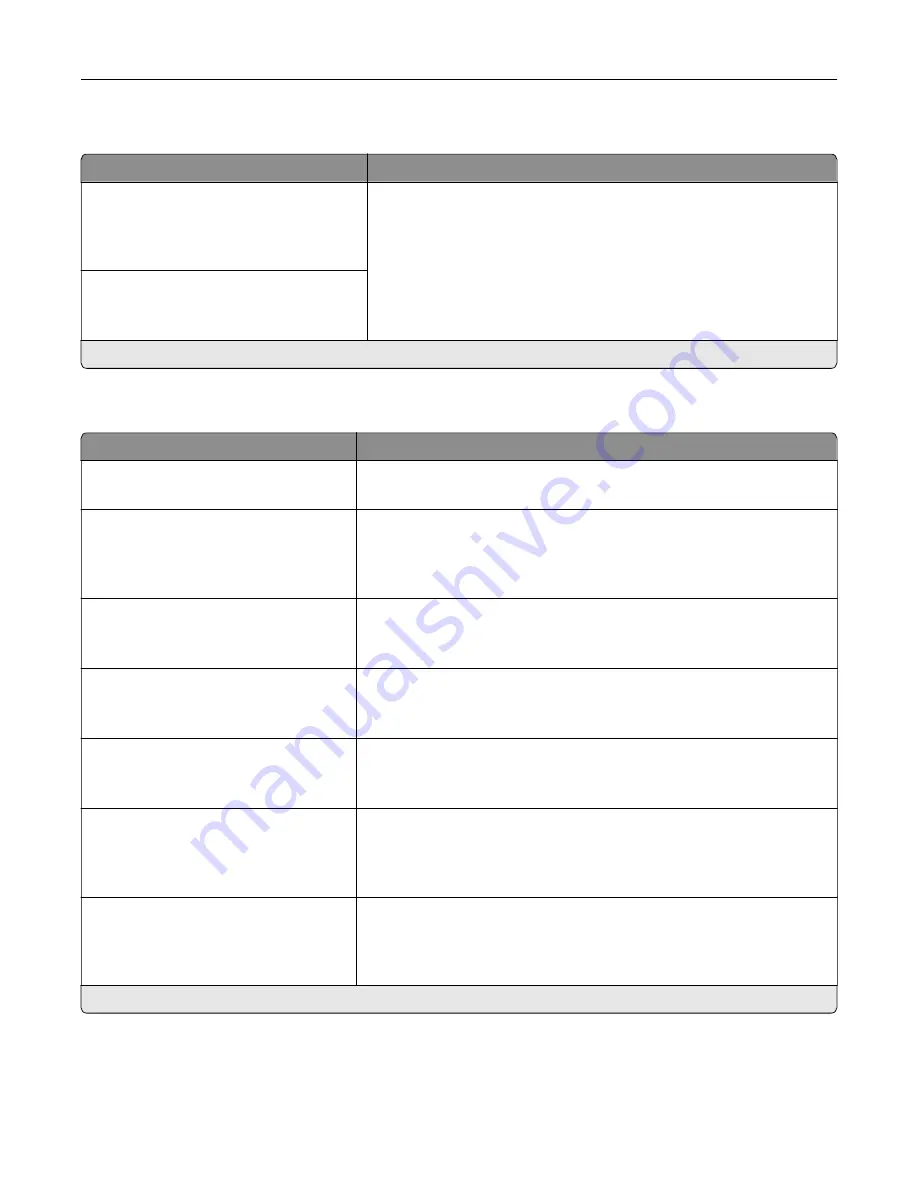
Anonymous Data Collection
Menu item
Description
Anonymous Data Collection
Device Usage and Performance
Information
None*
Send printer usage and performance information to Lexmark.
Note:
Anonymous Data Send Time appears only when you set
Anonymous Data Collection to Device Usage and Performance.
Anonymous Data Send Time
Start Time
Stop Time
Note:
An asterisk (*) next to a value indicates the factory default setting.
Accessibility
Menu item
Description
Duplicate Key Strike Interval
0–5 (0*)
Set the interval in seconds during which the printer ignores duplicate key
presses on an attached keyboard.
Key Repeat Initial Delay
0.25–5 (1*)
Set the initial length of delay in seconds before a repeating key starts
repeating.
Note:
This menu item appears only when a keyboard is attached to the
printer.
Key Repeat Rate
0.5–30 (30*)
Set the number of presses per second for a repeating key.
Note:
This menu item appears only when a keyboard is attached to the
printer.
Prolong Screen Timeout
Off*
On
Let the user remain in the same location and reset the Screen Timeout
timer when it expires instead of returning to the home screen.
Headphone Volume
1–10 (5*)
Adjust the headphone volume.
Note:
This menu item appears only when a headphone is attached to
the printer.
Enable Voice Guidance When
Headphone Is Attached
Off*
On
Enable Voice Guidance when a headphone is attached to the printer.
Speak Passwords/PINs
Off*
On
Set the printer to read out loud passwords or personal identification
numbers.
Note:
This menu item appears only when a headphone or a speaker is
attached to the printer.
Note:
An asterisk (*) next to a value indicates the factory default setting.
Use printer menus
184
Содержание XC9325
Страница 63: ...2 Adjust the guide at the back of the tray Do the same at the front of the tray Set up install and configure 63 ...
Страница 77: ...2 Unpack the envelope tray and then remove all the packing material Set up install and configure 77 ...
Страница 86: ...Set up install and configure 86 ...
Страница 87: ...6 Remove the standard tray Set up install and configure 87 ...
Страница 89: ...10 Connect the tray connector to the printer and then attach the cover Set up install and configure 89 ...
Страница 90: ...11 Secure the rear part of the optional tray to the printer Set up install and configure 90 ...
Страница 94: ...Set up install and configure 94 ...
Страница 95: ...6 Remove the standard tray Set up install and configure 95 ...
Страница 97: ...10 Connect the tray connector to the printer and then attach the cover Set up install and configure 97 ...
Страница 98: ...11 Secure the rear part of the optional tray to the printer Set up install and configure 98 ...
Страница 102: ...Set up install and configure 102 ...
Страница 103: ...6 Remove the standard tray Set up install and configure 103 ...
Страница 105: ...10 Connect the tray connector to the printer and then attach the cover Set up install and configure 105 ...
Страница 106: ...11 Secure the rear part of the optional tray to the printer Set up install and configure 106 ...
Страница 110: ...6 Install the optional tray Set up install and configure 110 ...
Страница 111: ...7 Connect the tray connector to the printer Set up install and configure 111 ...
Страница 115: ...4 Remove the hard disk cover 5 Remove the controller board shield Set up install and configure 115 ...
Страница 117: ...9 Attach the hard disk cover 10 Connect the fax connector cable to the controller board Set up install and configure 117 ...
Страница 121: ...4 Remove the hard disk cover 5 Remove the controller board shield Set up install and configure 121 ...
Страница 125: ...Installing the working shelf 1 Turn off the printer Set up install and configure 125 ...
Страница 130: ...4 Open the front door and then remove the blue knob Note Do not throw away the knob Set up install and configure 130 ...
Страница 134: ...Set up install and configure 134 ...
Страница 139: ...8 Open the front door and then remove the blue knob Note Do not throw away the knob Set up install and configure 139 ...
Страница 140: ...9 Remove the standard bin side cover Note Do not throw away the bin side cover Set up install and configure 140 ...
Страница 142: ...12 Close the front door 13 Attach the finisher to the printer Set up install and configure 142 ...
Страница 145: ...17 Connect the paper transport cable to the rear of the finisher Set up install and configure 145 ...
Страница 270: ...10 Insert the waste toner bottle until it clicks into place Maintain the printer 270 ...
Страница 274: ...7 Insert the new waste toner bottle until it clicks into place Maintain the printer 274 ...
Страница 278: ...Maintain the printer 278 ...
Страница 282: ...11 Insert the waste toner bottle until it clicks into place Maintain the printer 282 ...
Страница 283: ...12 Lock the waste toner bottle 13 Close the door Maintain the printer 283 ...
Страница 285: ...3 Insert the new tray insert Maintain the printer 285 ...
Страница 287: ...3 Unlock the used fuser Maintain the printer 287 ...
Страница 288: ...4 Remove the used fuser 5 Unpack the new fuser 6 Insert the new fuser Maintain the printer 288 ...
Страница 289: ...7 Lock the new fuser 8 Close the door 9 Turn on the printer Maintain the printer 289 ...
Страница 291: ...3 Remove the used transfer roller 4 Unpack the new transfer roller Maintain the printer 291 ...
Страница 293: ...Replacing the transfer module 1 Turn off the printer Maintain the printer 293 ...
Страница 296: ...5 Unlock and then pull out the used transfer module Maintain the printer 296 ...
Страница 299: ...10 Insert the waste toner bottle until it clicks into place Maintain the printer 299 ...
Страница 300: ...11 Lock the waste toner bottle 12 Turn on the printer Maintain the printer 300 ...
Страница 301: ...Replacing the tray roller kit 1 Turn off the printer Maintain the printer 301 ...
Страница 303: ...4 Unpack the new tray roller kit Maintain the printer 303 ...
Страница 305: ...Replacing the ADF roller kit 1 Turn off the printer 2 Open the ADF top cover Maintain the printer 305 ...
Страница 306: ...s 3 Remove the separator roller cover Maintain the printer 306 ...
Страница 311: ...4 Insert the new printhead wiper 5 Close the door Maintain the printer 311 ...
Страница 312: ...Replacing the 2000 sheet tray roller kit 1 Turn off the printer Maintain the printer 312 ...
Страница 313: ...2 Slide the tray to the left 3 Open door J and then open the roller kit cover Maintain the printer 313 ...
Страница 314: ...4 Locate and remove the used roller kit 5 Unpack the new roller kit Maintain the printer 314 ...
Страница 328: ... ADF glass Scanner glass 3 Close the scanner cover Maintain the printer 328 ...
Страница 329: ...Cleaning the tray roller kit 1 Turn off the printer Maintain the printer 329 ...
Страница 331: ...4 Apply water to a soft lint free cloth and then wipe the feed rollers Maintain the printer 331 ...
Страница 332: ...5 Insert the roller kit until it clicks into place 6 Insert the tray 7 Turn on the printer Maintain the printer 332 ...
Страница 333: ...Cleaning the ADF roller kit 1 Turn off the printer Maintain the printer 333 ...
Страница 334: ...2 Open the ADF top cover 3 Remove the separator roller cover Maintain the printer 334 ...
Страница 338: ...Cleaning the 2000 sheet tray roller kit 1 Turn off the printer Maintain the printer 338 ...
Страница 339: ...2 Slide the tray to the left 3 Open door J and then open the roller kit cover Maintain the printer 339 ...
Страница 379: ...Troubleshoot a problem 379 ...
















































