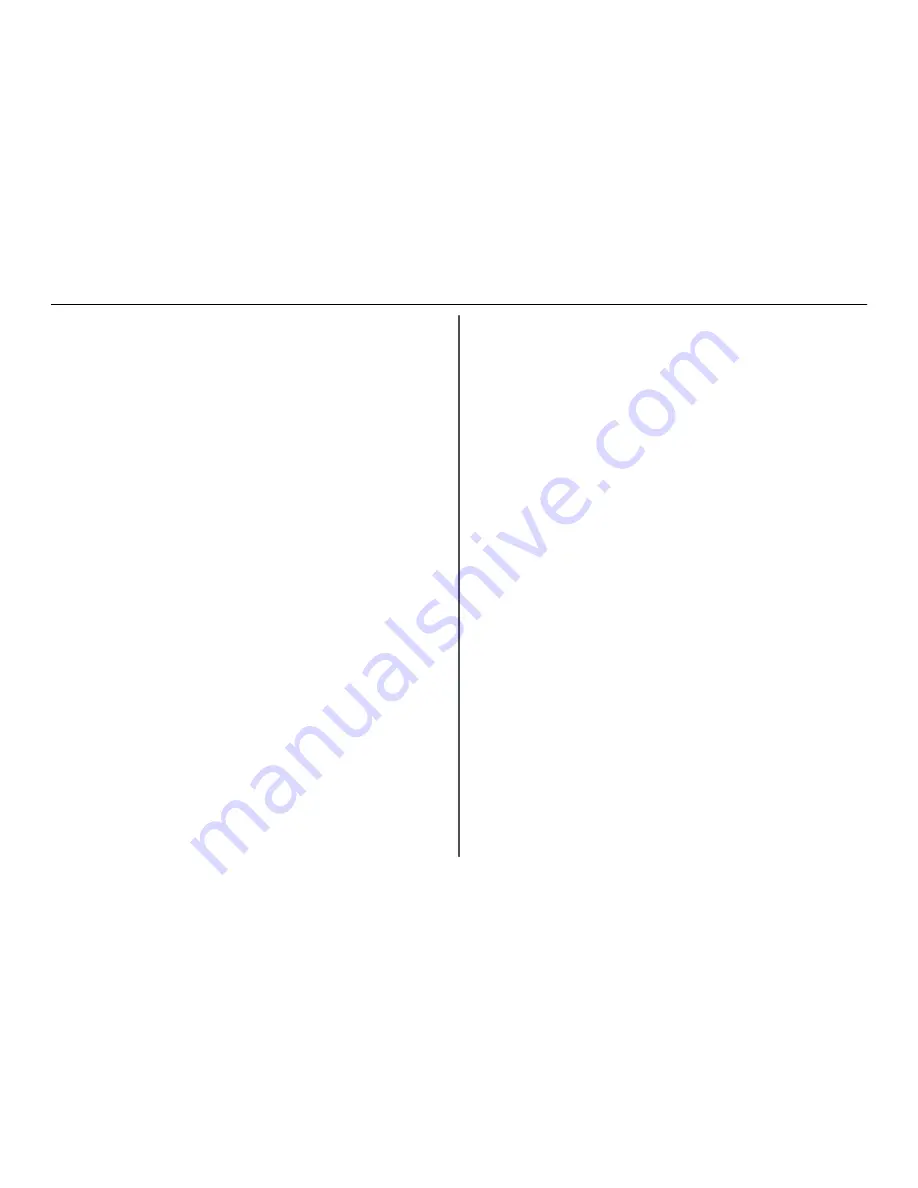
Printing a document
For Windows users
1
With a document open, click
File
>
.
2
Click
Properties
,
Preferences
,
Options
, or
Setup
.
3
Select the print quality, the number of copies to print, the type of paper to use, and how the pages
should print.
4
Click
OK
to close any printer software dialogs.
5
Click
OK
or
.
For Macintosh users
1
With a document open, choose
File
>
Page Setup
.
2
From the Page Setup dialog, set the printer, paper size, and orientation.
3
Click
OK
.
4
From the menu bar, choose
File
>
.
5
From the Printer pop
‑
up menu, choose your printer.
6
From the print options menu, choose the print quality, the number of copies to print, the type of paper
to use, and how the pages should print.
7
Click
.
Printing using advanced color options
Color printing is enabled by default. To optimize print colors for a special print job, use Color Preference
and Advanced Color Options.
For Windows users
1
With a document open, click
File
>
.
2
Click
Properties
,
Preferences
,
Options
, or
Setup
.
3
Navigate to:
Quality
tab > Color Extras area
4
Select either
Color Preference
or
Advanced Color Options
.
•
If you select
Color Preference
, then select either
Natural
or
Vivid
.
•
If you select
Advanced Color Options
, then select
Use ICC test Chart Process
.
5
From the “Ink to Use” area, select either of the following:
•
Color + Black
to use four inks including black.
•
Color Only
to use cyan, magenta, and yellow inks.
6
Click
OK
to close any printer software dialogs.
7
Click
OK
or
.
For Macintosh users
1
With a document open, choose
File
>
.
2
From the printer pop
‑
up menu, choose your printer.
3
From the print options pop
‑
up menu, choose
Quality & Media
>
Advanced Options
.
4
From the “Ink to Use” pop
‑
up menu, choose either of the following:
•
Color + Black
to use four inks including black.
•
Color Only
to use cyan, magenta, and yellow inks.
5
From the Color Preferences area, choose
Natural
or
Vivid
, or choose
Use ICC Test Chart Process
.
6
Click
.
Printing on both sides of the paper (duplexing)
automatically
The automatic duplex unit supports A4
‑
, A5
‑
, letter
‑
, legal
‑
, statement
‑
, and executive
‑
size paper.
Notes:
•
Other paper sizes may be supported.
•
Two-sided printing is not supported on envelopes, card stock, or photo paper.
•
Do not remove the page until printing is finished.
For Windows users
1
With a document open, click
File
>
.
2
Click
Properties
,
Preferences
,
Options
, or
Setup
.
3
Navigate to:
Layout
tab > Print on Both Sides (Duplex) area > select
Print on both sides
4
Click
OK
to close any printer software dialogs.
5
Click
OK
or
.
To return to single-sided printing, repeat steps 1 and 2, and then navigate to:
Layout
tab > Print on Both Sides (Duplex) area > select
Print on one side only
For Macintosh users
1
With a document open, choose
File
>
Page Setup
.
2
From the Page Setup dialog, set the printer, paper size, and orientation.
Printing
24
















































