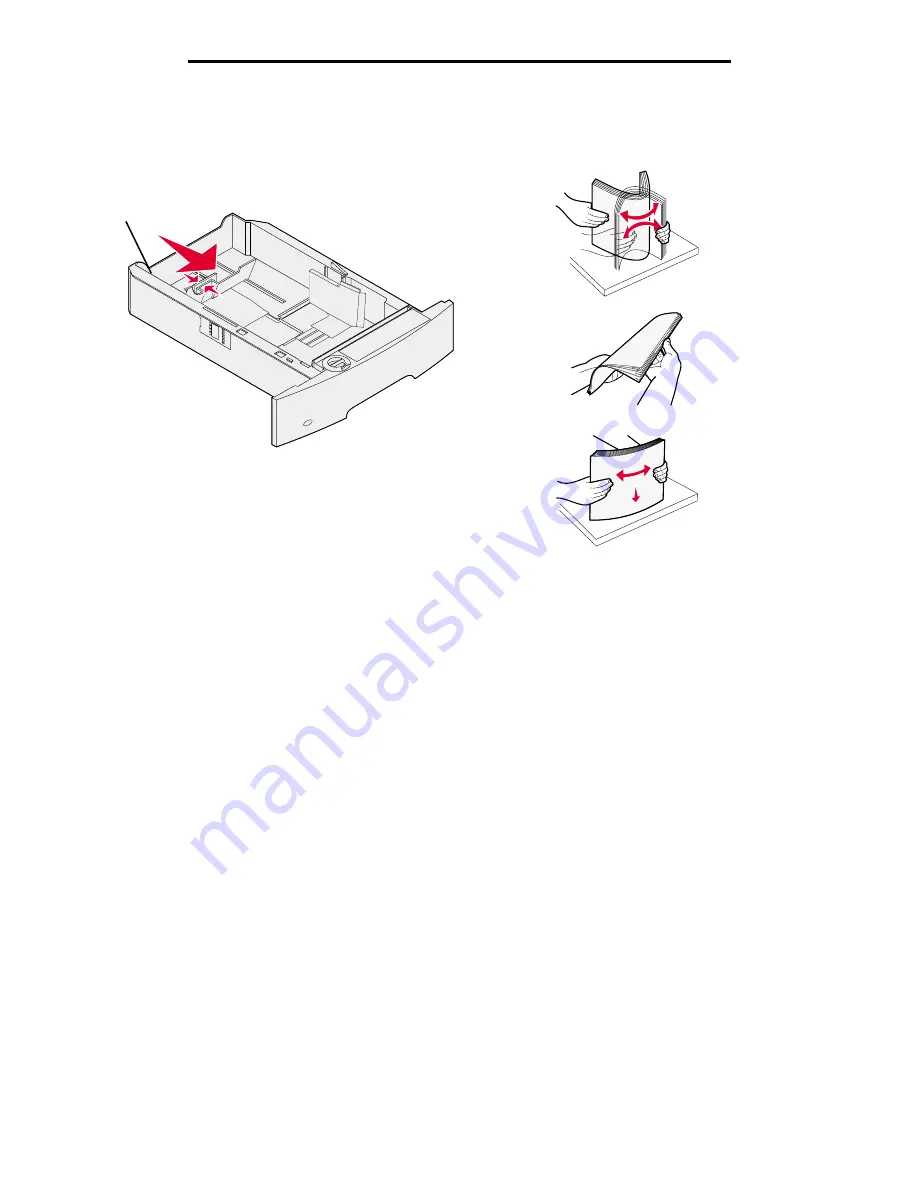
Loading standard trays and optional trays
45
Printing
3
Squeeze the rear guide tab, and slide the guide to the correct position for the size media you are loading.
4
Flex the sheets back and forth to loosen them, then fan them. Do not fold or crease the print media. Straighten the
edges on a level surface.
Size indicators






























