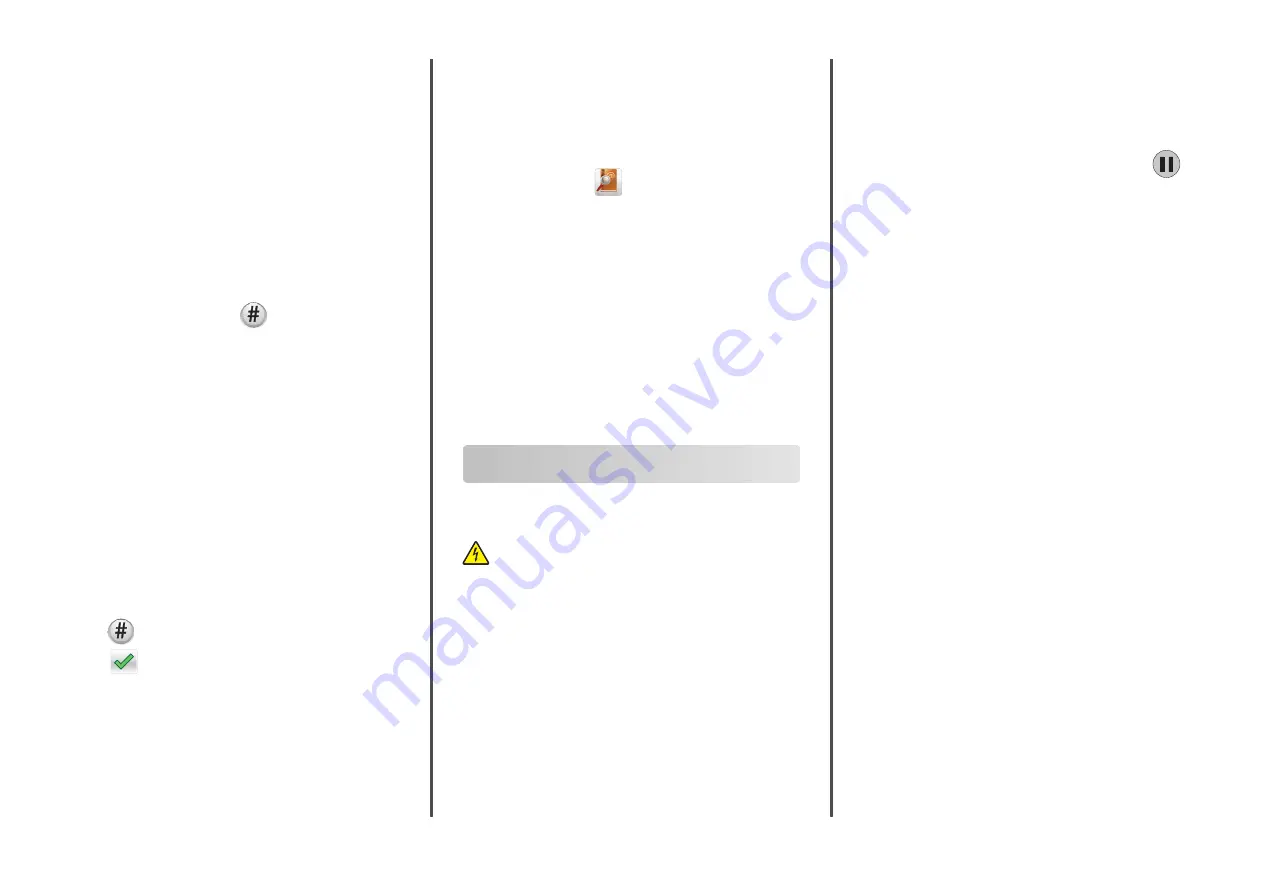
E-mailing a document
Sending an e-mail using the touch screen
1
Load an original document facedown into the ADF or on the scanner
glass.
Note:
Do not load postcards, photos, small items,
transparencies, photo paper, or thin media (such as magazine
clippings) into the ADF. Place these items on the scanner glass.
2
If you are loading a document into the ADF, then adjust the paper
guides.
3
From the home screen, navigate to:
>
Recipient
4
Enter the e
‑
mail address, or press
and then enter the shortcut
number.
To enter additional recipients, touch
Next Address
, and then enter
the address or shortcut number you want to add.
Note:
You can also enter an e
‑
mail address using the address
book.
5
Touch
Done
>
Send It
.
Sending an e
‑
mail using a shortcut number
1
Load an original document facedown into the ADF or on the scanner
glass.
Note:
Do not load postcards, photos, small items,
transparencies, photo paper, or thin media (such as magazine
clippings) into the ADF. Place these items on the scanner glass.
2
If you are loading a document into the ADF, then adjust the paper
guides.
3
Press
, enter the shortcut number using the keypad, and then
touch
.
To enter additional recipients, touch
Next address
, and then enter
the address or shortcut number you want to add.
4
Touch
Send It
.
Sending an e
‑
mail using the address book
1
Load an original document facedown into the ADF or on the scanner
glass.
Note:
Do not load postcards, photos, small items,
transparencies, photo paper, or thin media (such as magazine
clippings) into the ADF. Place these items on the scanner glass.
2
If you are loading a document into the ADF, then adjust the paper
guides.
3
From the home screen, navigate to:
>
Recipient(s)
>
> enter the name of recipient >
Search
4
Touch the name of the recipients.
To enter additional recipients, touch
Next address
, and then enter
the address or shortcut number you want to add, or search the
address book.
5
Touch
Done
.
Canceling an e-mail
•
When using the ADF, touch
Cancel Job
while
Scanning
appears.
•
When using the scanner glass, touch
Cancel Job
while
Scanning
appears, or while
Scan the Next Page
/
Finish the
Job
appears.
Faxing
Sending a fax
CAUTION—SHOCK HAZARD:
Do not use the fax feature during
a lightning storm. Do not set up this product or make any
electrical or cabling connections, such as the fax feature,
power cord, or telephone, during a lightning storm.
Sending a fax using the touch screen
1
Load an original document facedown into the ADF or on the scanner
glass.
Note:
Do not load postcards, photos, small items,
transparencies, photo paper, or thin media (such as magazine
clippings) into the ADF. Place these items on the scanner glass.
2
If you are loading a document into the ADF, then adjust the paper
guides.
3
On the home screen, touch
Fax
.
4
Enter the fax number or a shortcut using the touch screen or
keypad.
To add recipients, touch
Next Number
and then enter the
recipient's telephone number or shortcut number, or search the
address book.
Note:
To place a dial pause within a fax number, press
.
The dial pause appears as a comma in the “Fax to” box. Use this
feature if you need to dial an outside line first.
5
Touch
Fax It
.
Sending a fax using the computer
For Windows users
1
With a document open, click
File
>
.
2
Select the printer, and then click
Properties
,
Preferences
,
Options
, or
Setup
.
3
Click
Fax
>
Enable fax
, and then enter the recipient fax number or
numbers.
4
If necessary, configure other fax settings.
5
Apply the changes, and then send the fax job.
Notes:
•
The fax option is available only with the PostScript driver or the
Universal Fax Driver. For more information, contact the place
where you purchased the printer.
•
To use the fax option with the PostScript driver, configure and
enable it in the Configuration tab.
For Macintosh users
1
With a document open, choose
File
>
.
2
Select the printer.
3
Enter the recipient fax number, and then configure other fax
settings, if necessary.
4
Send the fax job.
Sending a fax using shortcuts
Fax shortcuts are just like the speed dial numbers on a telephone or
fax machine. A shortcut number (1–99999) can contain a single
recipient or multiple recipients.
20


























