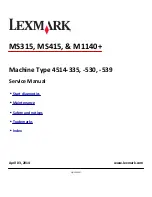Содержание M1140
Страница 18: ...4514 18 ...
Страница 20: ...4514 20 ...
Страница 30: ... Spring hook Feeler gauges Analog or digital multimeter Flashlight optional 4514 General information 30 ...
Страница 142: ...4514 142 ...
Страница 175: ...5 Remove the three screws B and then remove the left front mount B 4514 Repair information 175 ...
Страница 193: ...5 Remove the four screws B and then remove the right front mount B 4514 Repair information 193 ...
Страница 197: ...b Set the spring over the plunger 4514 Repair information 197 ...
Страница 204: ...3 Squeeze the latches B to release the left and right links B 4514 Repair information 204 ...
Страница 224: ...c Bring the cable in front of the two cable holders near the ACM shaft 4514 Repair information 224 ...
Страница 228: ...10 Remove the screw C and then detach the trailing edge sensor A 4514 Repair information 228 ...
Страница 229: ...11 Disconnect the two springs D 4514 Repair information 229 ...
Страница 231: ...15 Rotate and then remove the 2nd pickup bushing 16 Pull out the shaft and remove the ACM 4514 Repair information 231 ...
Страница 246: ...3 Swing the right cover backward to remove 4 Remove the screw D 4514 Repair information 246 ...
Страница 248: ...4514 248 ...
Страница 253: ...4514 253 ...
Страница 255: ...Assembly 1 Covers 4514 Parts catalog 255 ...
Страница 257: ...Assembly 2 Electronics 1 4514 Parts catalog 257 ...
Страница 259: ...Assembly 3 Electronics 2 4 3 2 1 6 5 4514 Parts catalog 259 ...
Страница 261: ...4514 Parts catalog 261 ...
Страница 262: ...Assembly 4 Frame 4514 Parts catalog 262 ...
Страница 264: ...4514 Parts catalog 264 ...
Страница 265: ...Assembly 5 Option trays 3 4 5 6 1 2 4514 Parts catalog 265 ...
Страница 268: ...4514 Parts catalog 268 ...
Страница 270: ...4514 270 ...
Страница 274: ...4514 274 ...
Страница 276: ...4514 276 ...
Страница 298: ...4514 Part number index 298 ...
Страница 302: ...4514 Part name index 302 ...
Страница 303: ......