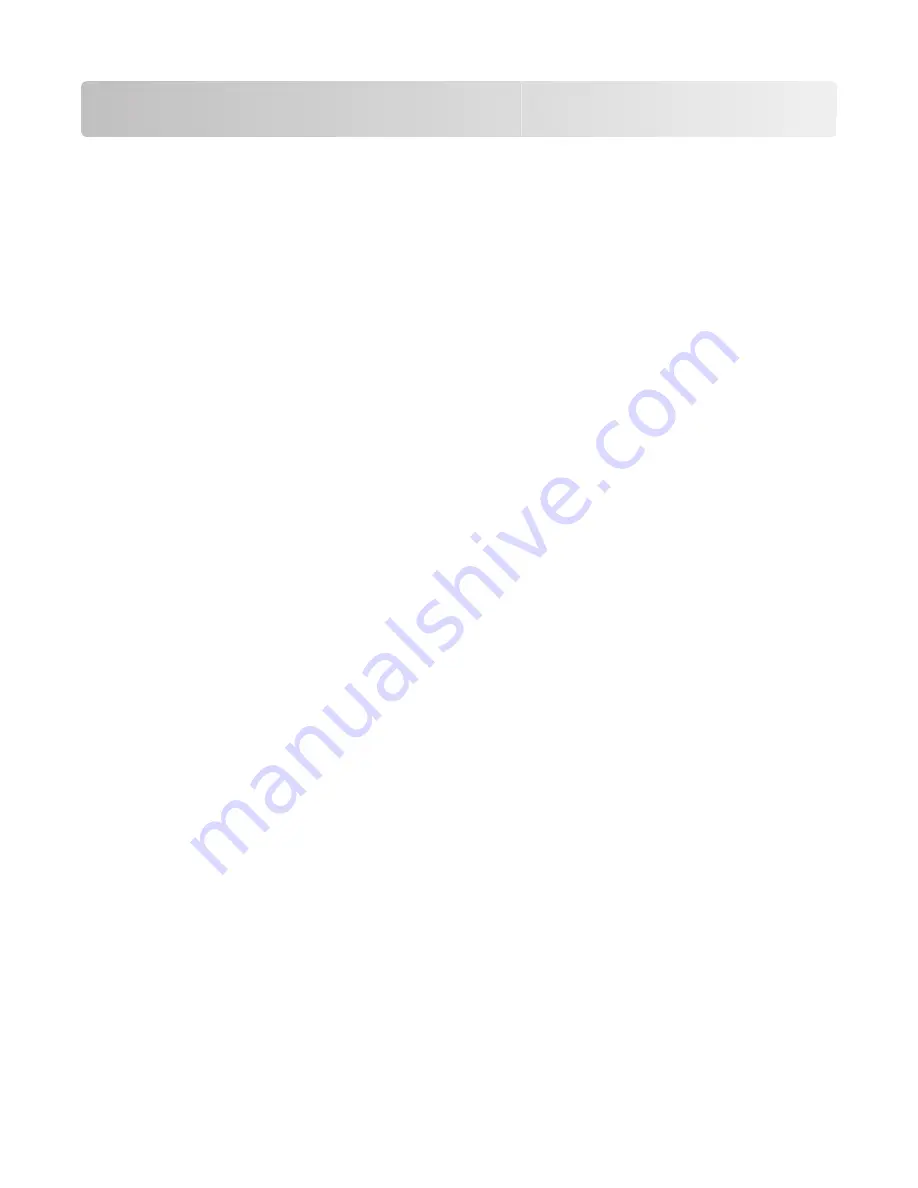
Troubleshooting wireless setup
For more information on networking terms and concepts, refer to the
User's Guide
on the
Software and
Documentation
CD.
Wireless troubleshooting checklist
Before beginning to troubleshoot the wireless printer, verify that:
•
The printer is turned on and plugged into a working outlet.
•
The SSID is correct.
Print a network setup page to verify the SSID the printer is using.
If you are not sure if the SSID is correct, then run the wireless setup again.
•
The security information is correct (if your network is secure).
If you are not sure if your security information is correct, then run the wireless setup again.
•
The wireless network is working properly.
Try accessing other computers on the wireless network.
If the network has Internet access, then try connecting to the Internet over a wireless connection.
•
The encryption method (AES or TKIP) is the same for the printer as it is for the wireless access point (on networks
using WPA security).
•
The printer is within the range of the wireless network.
For most networks, the printer should be within 100 feet (30 meters) of the wireless access point (wireless router).
•
The printer is located away from obstacles that could block the wireless signal.
Remove any large metal objects between the access point and the printer.
Make sure the printer and wireless access point are not separated by poles, walls, or support columns containing
metal or concrete.
•
The printer is located away from other electronic devices that may interfere with the wireless signal.
Many devices can interfere with the wireless signal, including baby monitors, motors, cordless phones, security
system cameras, other wireless networks, and some Bluetooth devices.
•
The printer driver is installed on the computer from which you are performing a task.
•
The correct printer port is selected.
•
The computer and printer are both connected to the same wireless network.
Printing a network setup page
A network setup page lists the configuration settings of the printer, including the IP address and MAC address. This
information is very helpful when troubleshooting the network configuration of the printer.
Troubleshooting wireless setup
21
Содержание 544dtn - X Color Laser
Страница 1: ...Wireless Setup Guide 2008 Lexmark International Inc All rights reserved...
Страница 4: ...4...






























