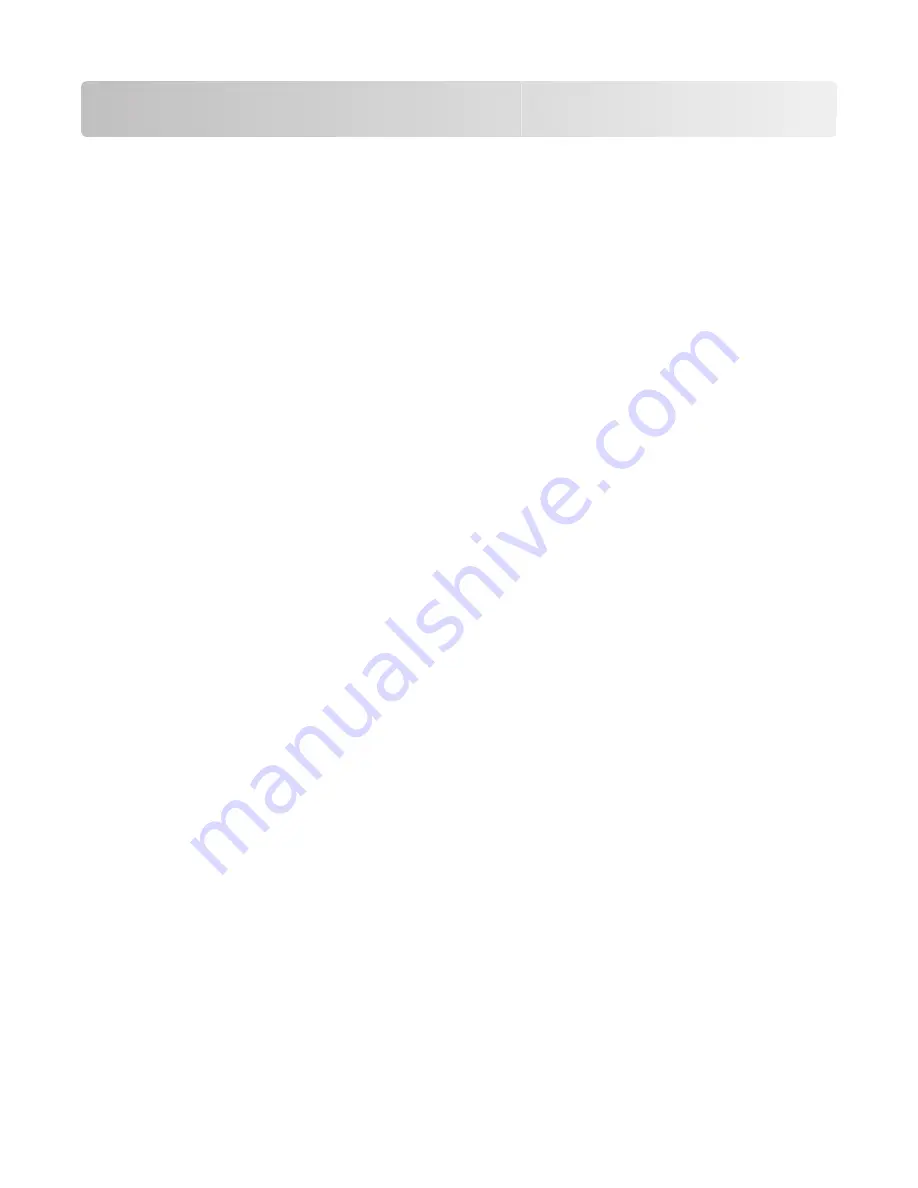
Preparing to connect wirelessly
Information you will need to set up the printer on a
wireless network
Note:
Do not connect the installation or network cables until prompted to do so by the setup software.
•
SSID
—The SSID is also referred to as the network name.
•
Wireless Mode (or Network Mode)
—The mode will be either infrastructure or ad hoc.
•
Channel (for ad hoc networks)
—The channel defaults to auto for infrastructure networks.
Some ad hoc networks will also require the auto setting. Check with your system support person if you are not
sure which channel to select.
•
Security Method
—There are three basic options for Security Method:
–
WEP key
If your network uses more than one WEP key, enter up to four in the provided spaces. Select the key currently
in use on the network by selecting the Default WEP Transmit Key.
or
–
WPA or WPA2 passphrase
WPA includes encryption as an additional layer of security. The choices are AES or TKIP. Encryption must be
set for the same type on the router and on the printer, or the printer will not be able to communicate on the
network.
–
No security
If your wireless network does not use any type of security, then you will not have any security information.
Note:
Using an unsecured wireless network is not recommended.
If you are installing the printer on an 802.1X network using the Advanced method, then you may need the following:
•
Authentication type
•
Inner authentication type
•
802.1X username and password
•
Certificates
Note:
For more information on configuring 802.1X security, see the
Networking Guide
on the
Software and
Documentation
CD.
Adding the printer to a network using MAC address
filtering
Every network device has a unique hardware identification number to distinguish it from other network devices. This
identification number is called the
Media Access Control
(MAC) address.
A list of MAC addresses can be set on a wireless router so that only those devices with matching MAC addresses can
join the network. This is called
MAC address filtering
. When installing the printer on a network that uses MAC address
filtering, be sure to add the printer MAC address to the list of addresses allowed by the wireless router. If this address
is not specifically allowed on the wireless network, then the printer will not work wirelessly.
Preparing to connect wirelessly
14
Содержание 544dtn - X Color Laser
Страница 1: ...Wireless Setup Guide 2008 Lexmark International Inc All rights reserved...
Страница 4: ...4...





























