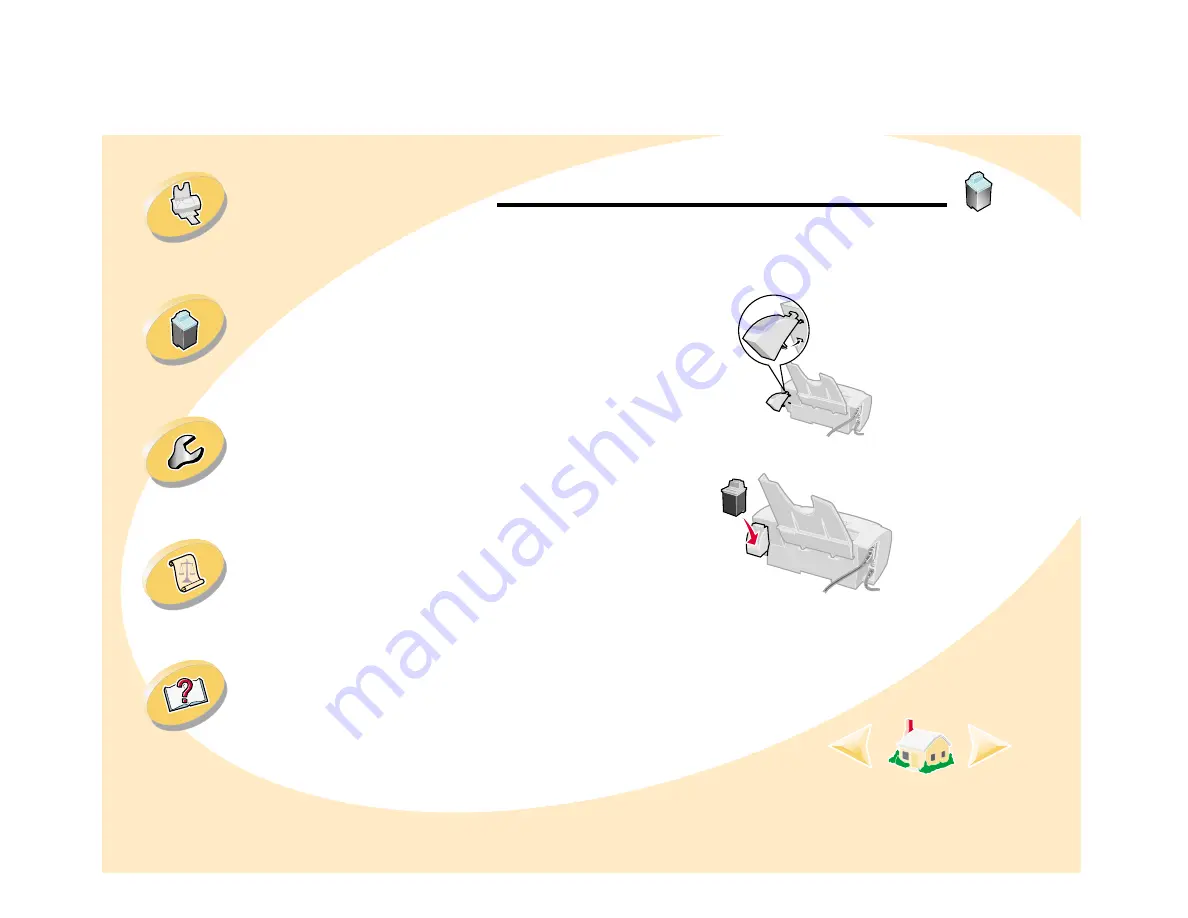
Maintaining your printer
42
Printing beyond the basics
Steps to basic printing
Storing an extra print cartridge
1
Insert the tabs of the
cartridge storage unit
into the slots on the
back of your printer.
2
Snap the storage unit
securely into place.
3
Insert the extra print
cartridge into the
storage unit.
4
Push back firmly on the
cartridge until it snaps
into place.
















































