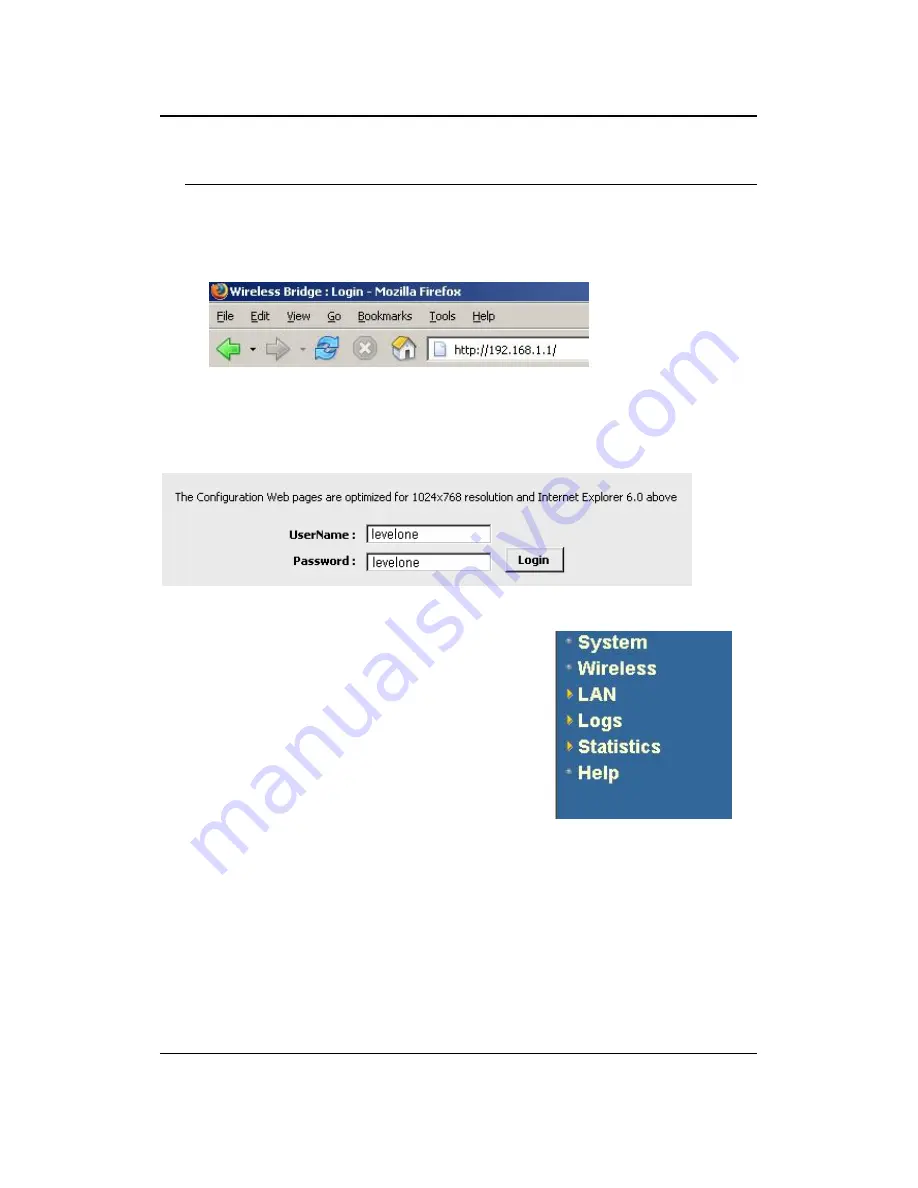
11a/b/g Wireless Multi-Client Bridge/AP/WDS
Version 1.0
14
3 Client Bridge Mode – Web Configuration
3.1 Logging In
To configure the Bridge through the web-browser, enter the IP address of the Bridge
(default:
192.168.1.1
) into the address bar of the web-browser and press
Enter
.
Make sure that the Bridge and your computers are configured on the same subnet.
Refer to
Chapter 2
in order to configure the IP address of your computer.
After connecting to the IP address, the web-browser will display the login page.
Specify the
User Name
and
Password
. The default user name and password are
levelone
then click on the
Login
button.
After logging in you will graphical user interface
(GUI) of the bridge. The navigation drop-down
menu on left is divided into six main sections:
1.
System
: This menu includes the administrator
settings, firmware upgrade, reset to factory
defaults, and system date/time configuration.
2.
Wireless
: This menu includes the settings such
as network type (infrastructure/ad-hoc), data rate,
and security. Also included are advanced
wireless settings such as wireless MAC clone
and RTS/fragmentation threshold.
3.
LAN
: This menu includes the configuration of the
LAN port and settings for the LAN IP, subnet
mask, default gateway and DHCP client.
4.
Logs
: This menu displays a log of the critical and informational events that are
triggered on the device.
5.
Statistics
: This menu displays the wired and wireless interface statistics.
6.
Help
: This menu describes the features of the device and the parameters for each
setting.
The Bridge status page is also displayed once you have logged in. This includes
details about the system date and firmware, LAN IP address and MAC address and
the wireless settings such as the radio status, MAC address, SSID, RF channel, and
security.





























