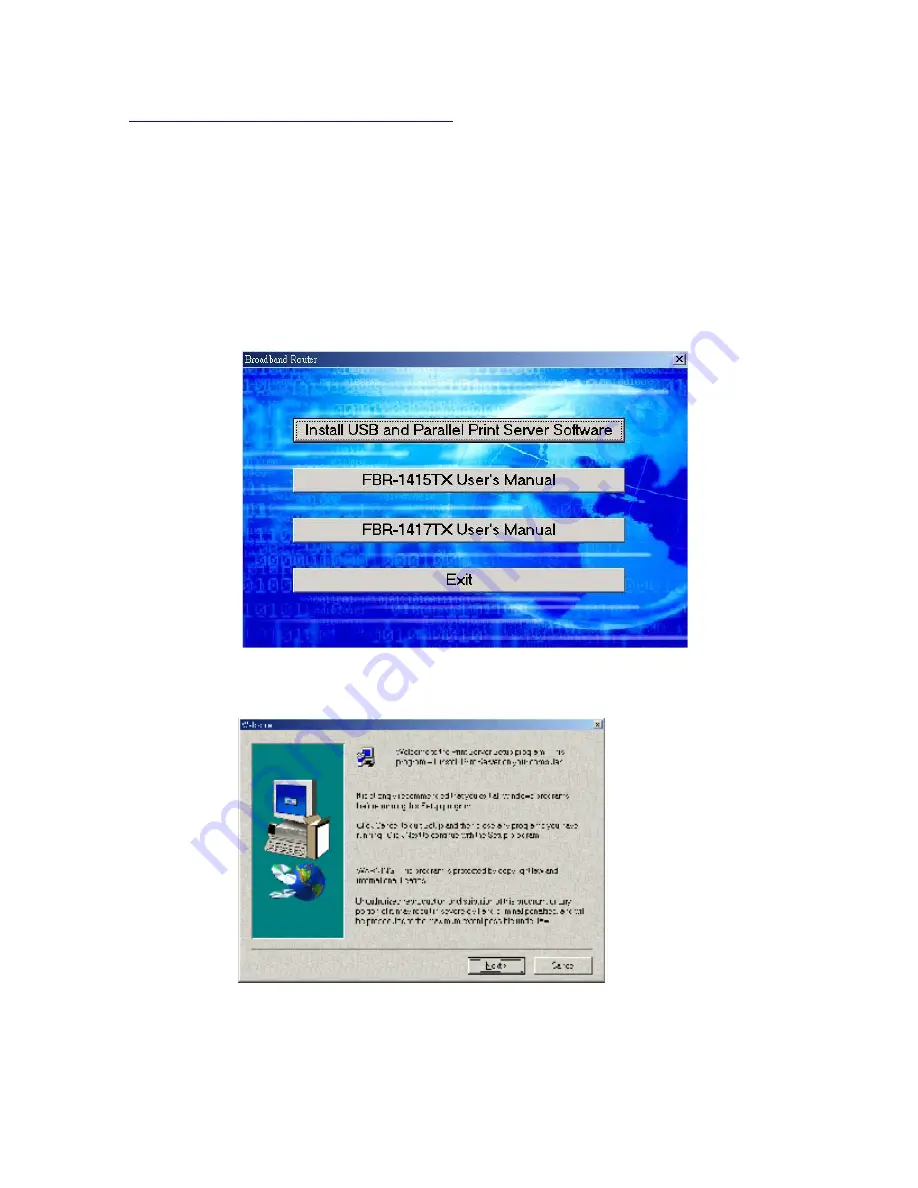
12
3.2 Install the Software into Your Computers
Skip this section if you do not want to use the print server function of this product.
Notice
:
If you are using Windows 2000/XP, please refer to
Chapter 5 Printer
- 5.3 Configuring on
Windows 2000 and XP Platforms. It is not necessary to setup any program and the print-server can
work.
Step 1: Insert the installation CD-ROM into the CD-ROM drive. The following window
will be shown automatically. If it isn
’
t, please run
“
install.exe
”
on the CD-ROM.
Step 2: Click on the
INSTALL USB and Parallel Print Server Software
button. Wait until the
following
Welcome
dialog to appear, and click on the
Next
button.
Step 3: Select the destination folder and click on the
Next
button. Then, the setup program will begin
to install the programs into the destination folder .Step 4: When the following window is
displayed, click on the
Finish
button.
Содержание NetCon FBR-1415TX
Страница 1: ...1 LevelOne FBR 1415TX Broadband Router w 1USB 1 Parallel Printer Server User s Manual...
Страница 17: ...17 4 3 Wizard Setup Wizard will guide you through a basic configuration procedure step by step Press Next...
Страница 18: ...18 Setup Wizard Select WAN Type For detail settings please refer to 4 4 1 primary setup...
Страница 19: ...19 4 4 Basic Setting 4 4 1 Primary Setup WAN Type Virtual Computers Press Change...
Страница 25: ...25 4 5 Forwarding Rules...
Страница 29: ...29 4 6 Security Settings...
Страница 43: ...43 4 7 Advanced Settings...
Страница 46: ...46 E mail Subject The subject of email alert This setting is optional...
Страница 56: ...56...
Страница 57: ...57 4 8 Toolbox 4 8 1 System Log You can View system log by clicking the View Log button...
Страница 58: ...58 4 8 2 Firmware Upgrade You can upgrade firmware by clicking Firmware Upgrade button...
Страница 66: ...66 2 Select Ports page Click Add Port 3 Select Standard TCP IP Port and then click New Port...
Страница 68: ...68 6 Select LPR type lp lowercase letter in Queue Name And enable LPR Byte Counting Enabled...
Страница 69: ...69 7 Apply your settings...
Страница 71: ...71 1 Enter the Pinter Name Comments then forward 4 Select LPD protocol and then forward...
Страница 72: ...72 5 Enter Router LAN IP Address and the queue name lp Then forward...
Страница 80: ...80 a Select Obtain an IP address automatically in the IP Address tab b Don t input any value in the Gateway tab...



























