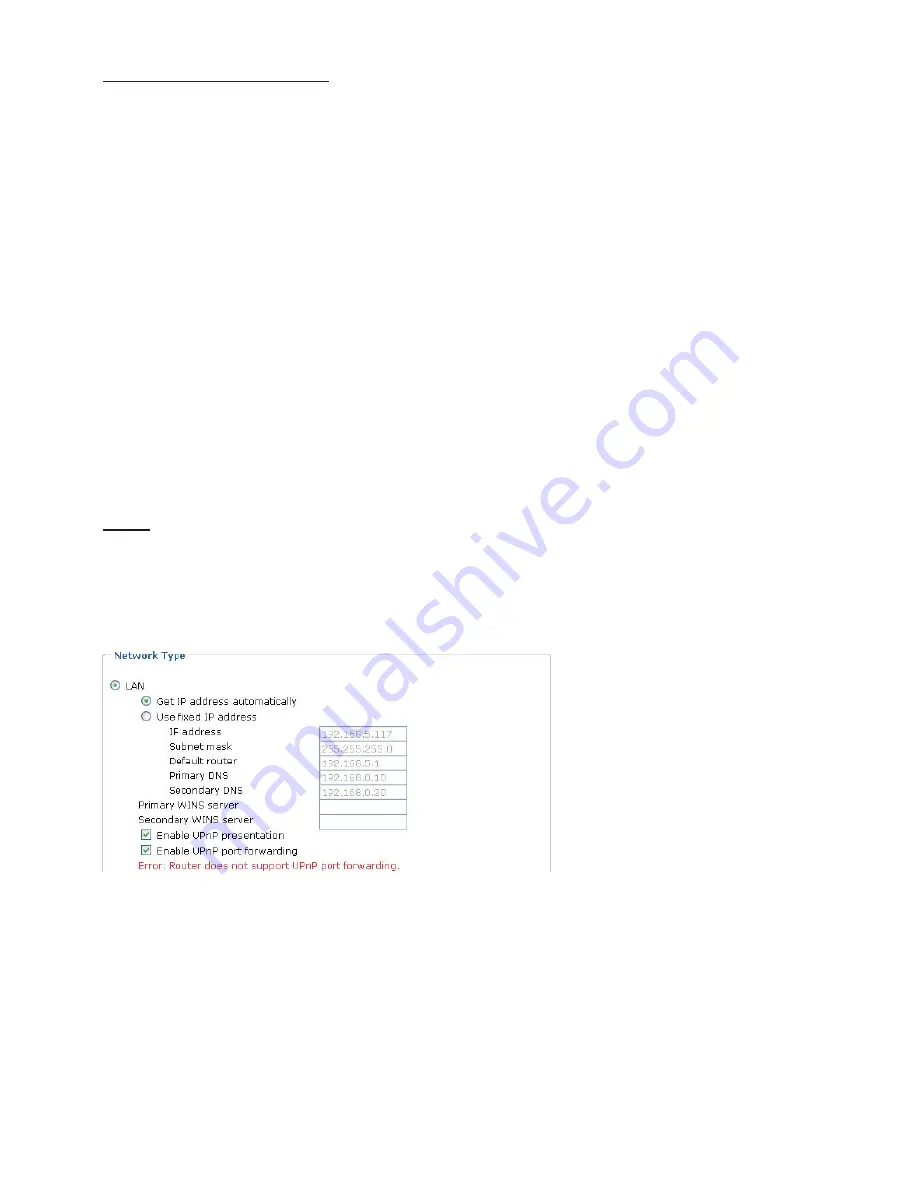
Enable UPnP port forwarding: To access the Network Camera from the Internet, select this
option to allow the Network Camera to open ports on the router automatically so that video
streams can be sent out from a LAN. To utilize of this feature, make sure that your router
supports UPnPTM and it is activated.
PPPoE (Point-to-point over Ethernet)
Select this option to configure your Network Camera to make it accessible from anywhere as
long as there is an Internet connection. Note that to utilize this feature, it requires an account
provided by your ISP.
Follow the steps below to acquire your Network Camera’s public IP address.
1. Set up the Network Camera in a LAN.
2. Go to Configuration > Application > Server Settings (please refer to Server Settings) to add
a new server -- email or FTP server.
3. Go to Configuration > Application > Media Settings (please refer to Media Settings). Select
System log so that you will receive a list of system log in TXT file format which contains the
Network Camera’s public IP address in your email or on the FTP server.
4. Go to Configuration > Network > Network Type. Select PPPoE and enter the user name and
password provided by your ISP. Click Save to take effect.
5. The Network Camera starts to reboot.
6. Disconnect the power source of the Network Camera; remove it from the LAN environment
to the Internet.
NOTE
►
If the default ports are already used by other device connecting to the same router, the
Network Camera will select other ports for the Network Camera.
►
If UPnPTM is not supported by your router, you will see the following message.
►
Steps to enable UPnPTM user interface on your computer:
Note that you must log on to the computer as a system administrator to install the UPnPTM
components.
1. Go to Start, click Control Panel, and then click Add or Remove Programs.
2. In the Add or Remove Programs dialog box, click Add/Remove Windows Components.






























