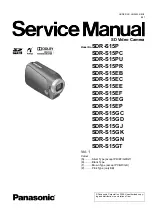Chapter 1. Read this first: Important safety information
This chapter contains the safety information that you must be familiar with.
Power cords and power adapters
Use only the power cords and power adapters supplied by the product manufacturer. Do not use the ac
power cord for other devices.
The power cords shall be safety approved. For Germany, it shall be H05VV-F, 3G, 0.75 mm
2
, or better. For
other countries, the suitable types shall be used accordingly.
Never wrap a power cord around a power adapter or other object. Doing so can stress the cord in ways that
can cause the cord to fray, crack, or crimp. This can present a safety hazard.
Always route power cords so that they will not be walked on, tripped over, or pinched by objects.
Protect power cord and power adapters from liquids. For instance, do not leave your power cord or power
adapter near sinks, tubs, toilets, or on floors that are cleaned with liquid cleansers. Liquids can cause a
short circuit, particularly if the power cord or power adapter has been stressed by misuse. Liquids also can
cause gradual corrosion of power cord terminals and/or the connector terminals on a power adapter,
which can eventually result in overheating.
Ensure that all power cord connectors are securely and completely plugged into receptacles.
Do not use any power adapter that shows corrosion at the ac input pins or shows signs of overheating (such
as deformed plastic) at the ac input or anywhere on the power adapter.
Do not use any power cords where the electrical contacts on either end show signs of corrosion or
overheating or where the power cord appears to have been damaged in any way.
General safety
Follow these rules to ensure general safety:
• Observe good housekeeping in the area of the machines during and after maintenance.
• When lifting any heavy object:
1. Ensure you can stand safely without slipping.
2. Distribute the weight of the object equally between your feet.
3. Use a slow lifting force. Never move suddenly or twist when you attempt to lift.
4. Lift by standing or by pushing up with your leg muscles; this action removes the strain from the
muscles in your back.
Attention:
Do not attempt to lift any objects that weigh more than 16 kg (35 lb) or objects that you think are
too heavy for you.
• Do not perform any action that causes hazards to the customer, or that makes the equipment unsafe.
• Before you start the machine, ensure that other service representatives and the customer's personnel are
not in a hazardous position.
© Copyright Lenovo 2016
1
Содержание ThinkStation P710
Страница 1: ...ThinkStation P510 and P710 Hardware Maintenance Manual Machine Types 30B4 30B5 30B6 and 30B7 ...
Страница 14: ...8 ThinkStation P510 and P710 Hardware Maintenance Manual ...
Страница 18: ...12 ThinkStation P510 and P710 Hardware Maintenance Manual ...
Страница 19: ...1 2 Chapter 1 Read this first Important safety information 13 ...
Страница 20: ...1 2 14 ThinkStation P510 and P710 Hardware Maintenance Manual ...
Страница 25: ...1 2 Chapter 1 Read this first Important safety information 19 ...
Страница 26: ...1 2 20 ThinkStation P510 and P710 Hardware Maintenance Manual ...
Страница 29: ...Chapter 1 Read this first Important safety information 23 ...
Страница 40: ...Figure 5 Major FRUs and CRUs 34 ThinkStation P510 and P710 Hardware Maintenance Manual ...
Страница 64: ...58 ThinkStation P510 and P710 Hardware Maintenance Manual ...
Страница 70: ...64 ThinkStation P510 and P710 Hardware Maintenance Manual ...
Страница 96: ...90 ThinkStation P510 and P710 Hardware Maintenance Manual ...
Страница 104: ...98 ThinkStation P510 and P710 Hardware Maintenance Manual ...
Страница 198: ...192 ThinkStation P510 and P710 Hardware Maintenance Manual ...
Страница 202: ...196 ThinkStation P510 and P710 Hardware Maintenance Manual ...
Страница 204: ...198 ThinkStation P510 and P710 Hardware Maintenance Manual ...
Страница 208: ...202 ThinkStation P510 and P710 Hardware Maintenance Manual ...
Страница 212: ...206 ThinkStation P510 and P710 Hardware Maintenance Manual ...
Страница 216: ...210 ThinkStation P510 and P710 Hardware Maintenance Manual ...
Страница 219: ......
Страница 220: ......