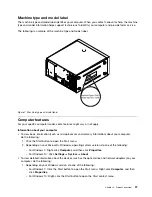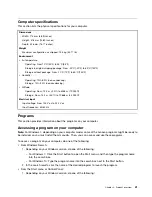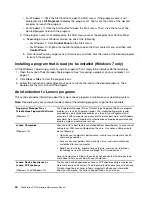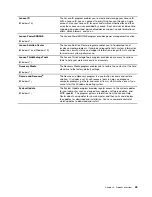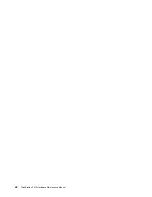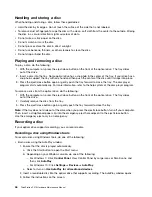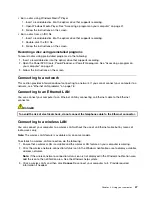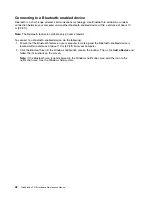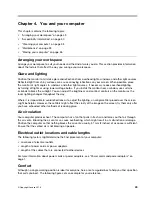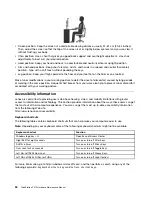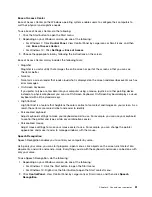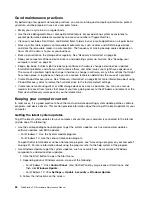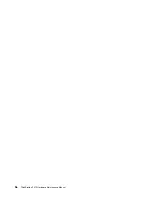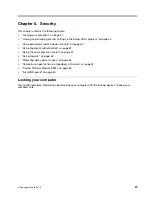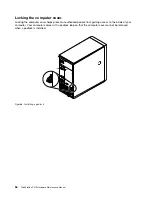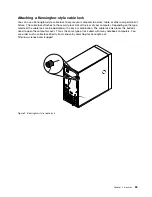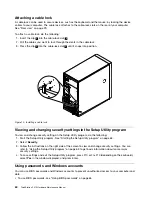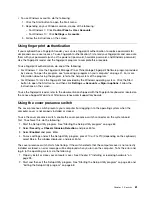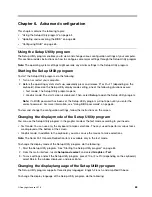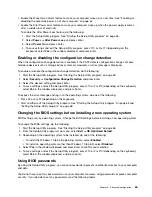Ease of Access Center
Ease of Access Center on the Windows operating system enables users to configure their computers to
suit their physical and cognitive needs.
To use Ease of Access Center, do the following:
1. Click the Start button to open the Start menu.
2. Depending on your Windows version, do one of the following:
• For Windows 7: Click
Control Panel
. View Control Panel by Large icons or Small icons, and then
click
Ease of Access Center
.
• For Windows 10: Click
Settings
➙
Ease of Access
.
3. Choose the appropriate tool by following the instructions on the screen.
Ease of Access Center mainly includes the following tools:
• Magnifier
Magnifier is a useful utility that enlarges the entire screen or part of the screen so that you can see
the items better.
• Narrator
Narrator is a screen reader that reads aloud what is displayed on the screen and describes events such as
error messages.
• On-Screen Keyboard
If you prefer to type or enter data into your computer using a mouse, joystick, or other pointing device
instead of a physical keyboard, you can use On-Screen Keyboard. On-Screen Keyboard displays a visual
keyboard with all the standard keys.
• High Contrast
High Contrast is a feature that heightens the color contrast of some text and images on your screen. As a
result, those items are more distinct and easier to identify.
• Personalized keyboard
Adjust keyboard settings to make your keyboard easier to use. For example, you can use your keyboard
to control the pointer and type certain key combinations easier.
• Personalized mouse
Adjust mouse settings to make your mouse easier to use. For example, you can change the pointer
appearance and make it easier to manage windows with the mouse.
Speech Recognition
Speech Recognition enables you to control your computer by voice.
Using only your voice, you can start programs, open menus, click objects on the screen, dictate text into
documents, and write and send e-mails. Everything you do with the keyboard and mouse can be done with
only your voice.
To use Speech Recognition, do the following:
1. Depending on your Windows version, do one of the following:
• For Windows 7: Click the Start button to open the Start menu.
• For Windows 10: Right-click the Start button to open the Start context menu.
2. Click
Control Panel
. View Control Panel by Large icons or Small icons, and then click
Speech
Recognition
.
.
51
Содержание ThinkStation P410
Страница 1: ...ThinkStation P410 Hardware Maintenance Manual Machine Types 30B2 and 30B3 ...
Страница 6: ...iv ThinkStation P410 Hardware Maintenance Manual ...
Страница 8: ...vi ThinkStation P410 Hardware Maintenance Manual ...
Страница 16: ...8 ThinkStation P410 Hardware Maintenance Manual ...
Страница 20: ...12 ThinkStation P410 Hardware Maintenance Manual ...
Страница 21: ...1 2 Chapter 1 Read this first Important safety information 13 ...
Страница 22: ...1 2 14 ThinkStation P410 Hardware Maintenance Manual ...
Страница 27: ...1 2 Chapter 1 Read this first Important safety information 19 ...
Страница 28: ...1 2 20 ThinkStation P410 Hardware Maintenance Manual ...
Страница 31: ...Chapter 1 Read this first Important safety information 23 ...
Страница 52: ...44 ThinkStation P410 Hardware Maintenance Manual ...
Страница 64: ...56 ThinkStation P410 Hardware Maintenance Manual ...
Страница 102: ...94 ThinkStation P410 Hardware Maintenance Manual ...
Страница 184: ...176 ThinkStation P410 Hardware Maintenance Manual ...
Страница 188: ...180 ThinkStation P410 Hardware Maintenance Manual ...
Страница 190: ...182 ThinkStation P410 Hardware Maintenance Manual ...
Страница 192: ...184 ThinkStation P410 Hardware Maintenance Manual ...
Страница 200: ...192 ThinkStation P410 Hardware Maintenance Manual ...
Страница 204: ...196 ThinkStation P410 Hardware Maintenance Manual ...
Страница 207: ......
Страница 208: ......