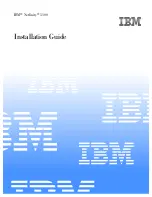6. Select the type of installation you need. The following steps are based on the scenario that
Custom:
Install the newer version of Hyper-V Server only (advanced)
is selected in this step.
7. In the “Where do you want to install Hyper-V Server?” window, depending on the SATA configuration on
your server, do one of the following:
• If your SATA configuration is set as
RAID
(both
ADD on RAID
and
OB RAID
): do the following:
a. Connect the USB storage device that contains the driver to your server and click
Load Driver
.
b. Click
Browse
to locate the required driver and then click
OK
.
c. In the “Select the driver to be installed” window, select
Hide drivers that are not compatible
with hardware on this computer
. Select the driver that you want to install, and then click
Next
to install the driver.
• If your SATA configuration is set as
AHCI
: go to step 8..
8. In the “Where do you want to install Hyper-V Server?” window, select the hard disk drive on which you
want to install the operating system, and then click
New
.
9. Type the amount of space (in MB), and then click
Apply
.
10. In the “Microsoft Hyper-V Server Setup” window, click
OK
.
11. Ensure that the drive partition is correct, and then click
Next
. The installation begins.
Note:
Your server will restart several times during the installation.
12. When the message displays as “The user’s password must be changed before signing in.”, click
OK
.
13. In the Administrator window, follow the instructions on the screen to change the password and then
click
OK
to log in to the operating system.
Installing the Hyper-V Server 2016 operating system
This topic provides instructions on how to install the Hyper-V Server 2016 operating system.
To install the Hyper-V Server 2016 operating system, do the following:
1. Insert the operating system installation disc into the optical drive that you have set as the first startup
device, and start the server from the optical drive.
2. When the message
Press any key to boot from CD or DVD...
is displayed, press any key. If the message
Windows Setup [EMS Enabled]
is displayed, press Enter.
3. The message
Loading files...
will be displayed. Wait several minutes for the system to load the files.
4. When the “Microsoft Hyper-V Server 2016” window is displayed, select the language and other options
you need and then click
Next
.
5. Click
Install now
.
6. Read the applicable notices and license terms and select
I accept the license terms
. Then click
Next
.
7. Select the type of installation you need. The following steps are based on the scenario that
Custom:
Install the newer version of Hyper-V Server only (advanced)
is selected in this step.
8. In the “Where do you want to install Hyper-V Server?” window, choose the storage device to install the
operating system, and then click
New
.
9. Type the amount of space, and then click
Apply
.
10. In the “Microsoft Hyper-V Server Setup” window, click
OK
.
11. Ensure that the drive partition is correct, and then click
Next
. The installation begins. Your server
will restart several times during the installation.
12. When the message
The user’s password must be changed before signing
is displayed, click
OK
.
34
ThinkServer TS150 Operating System Installation Guide
Содержание ThinkServer TS150
Страница 1: ...ThinkServer TS150 Operating System Installation Guide ...
Страница 58: ...54 ThinkServer TS150 Operating System Installation Guide ...
Страница 59: ......
Страница 60: ......