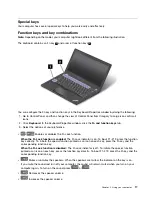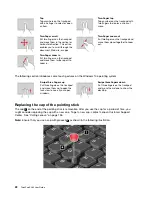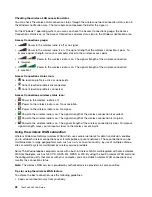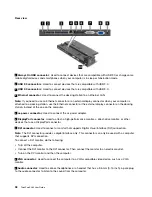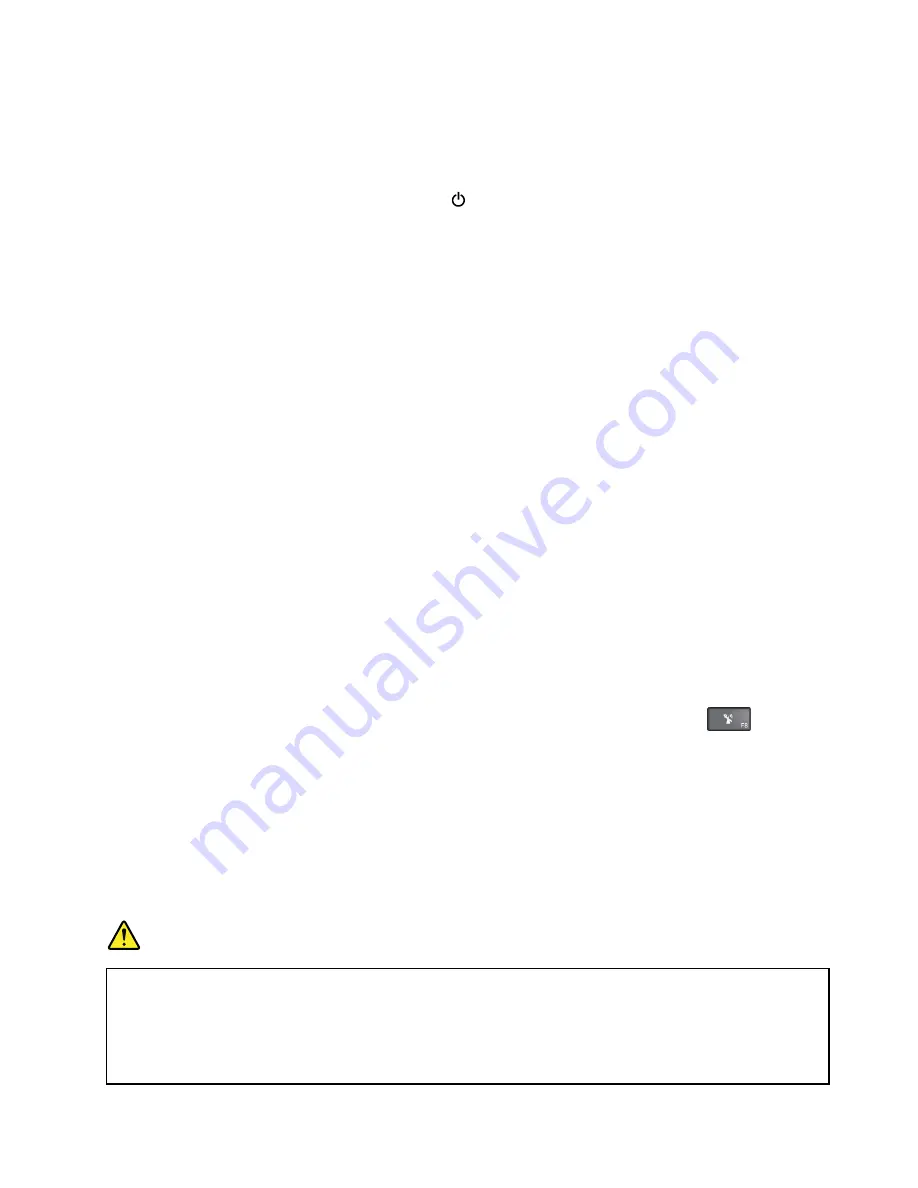
To put your computer into sleep mode, press Fn+4.
You also can put the computer into sleep mode by doing the following:
–
For Windows 7
: Open the Start menu, click the arrow next to the
Shut down
button, and then click
Sleep
from the menu displayed.
–
For Windows 10
: Open the Start menu, click
Power
, and then click
Sleep
.
Hibernation mode
By using this mode, you can turn off your computer completely without saving files or exiting any
programs that are running. When the computer enters hibernation mode, all open programs, folders, and
files are saved to the storage devices, and then the computer turns off.
To put the computer into hibernation mode, do the following:
–
For Windows 7
: Open the Start menu, click the arrow next to the
Shut down
button, and then click
Hibernate
from the menu displayed.
–
For Windows 10
: Define what the power button does first, and then press the power button to put the
computer into hibernation mode. For more information, see “Front view” on page 1.
If you put your computer into hibernation mode with the wake-up function disabled, the computer does
not consume any power. The wake-up function is disabled by default. If you put your computer into
hibernation mode with the wake-up function enabled, the computer consumes a small amount of power.
To enable the wake-up function, do the following:
1. Go to Control Panel and click
System and Security
.
2. Click
Administrative Tools
.
3. Click
Task Scheduler
. If you are prompted for an administrator password or confirmation, type the
password or provide confirmation.
4. From the left pane, select the task folder for which you want to enable the wake-up function. The
scheduled tasks are displayed.
5. Click a scheduled task, and then click the
Conditions
tab.
6. Under
Power
, select the check box for
Wake the computer to run this task
.
•
Wireless off
When you are not using the wireless features, such as Bluetooth or wireless LAN, turn them off. This helps
conserve power. To turn off the wireless features, press the wireless-radios control key
.
Handling the battery
This system supports only batteries specially designed for this specific system and manufactured by Lenovo
or an authorized builder. The system does not support unauthorized batteries or batteries designed for other
systems. If an unauthorized battery or a battery designed for another system is installed, the system will
not charge.
Attention:
Lenovo has no responsibility for the performance or safety of unauthorized batteries, and
provides no warranties for failures or damage arising out of their use.
DANGER
Do not attempt to disassemble or modify the battery pack.
Attempting to do so can cause an explosion, or liquid leakage from the battery pack.
A battery pack other than the one specified by Lenovo, or a disassembled or modified battery
pack is not covered by the warranty.
25
Содержание ThinkPad X260
Страница 1: ...ThinkPad X260 User Guide ...
Страница 6: ...iv ThinkPad X260 User Guide ...
Страница 66: ...50 ThinkPad X260 User Guide ...
Страница 78: ...62 ThinkPad X260 User Guide ...
Страница 96: ...80 ThinkPad X260 User Guide ...
Страница 102: ...86 ThinkPad X260 User Guide ...
Страница 120: ...104 ThinkPad X260 User Guide ...
Страница 128: ...112 ThinkPad X260 User Guide ...
Страница 154: ...138 ThinkPad X260 User Guide ...
Страница 158: ...142 ThinkPad X260 User Guide ...
Страница 168: ...152 ThinkPad X260 User Guide ...
Страница 170: ...China RoHS 154 ThinkPad X260 User Guide ...
Страница 172: ...5 Clear the Allow this device to wake the computer check box 6 Click OK 156 ThinkPad X260 User Guide ...
Страница 175: ......
Страница 176: ......