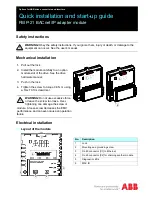Данный вариант позволяет в полной мере использовать все основные и расширенные функции
устройства TrackPoint, а сенсорную панель применять для функций прокручивания, установки зон
нажатия и медленного перемещения указателя.
•
Выберите сенсорную панель как основной манипулятор, а устройство TrackPoint как
манипулятор для вызова только расширенных функций.
Этот вариант позволяет в полной мере использовать все основные и расширенные функции
сенсорной панели, а устройство TrackPoint применять для прокручивания и функций
увеличительного стекла.
•
Выберите устройство TrackPoint как основной манипулятор и отключите сенсорную панель.
•
Выберите сенсорную панель как основной манипулятор и отключите устройство TrackPoint.
Изменение настроек UltraNav
Изменить настройки UltraNav можно с помощью вкладки
UltraNav
в окне свойств мыши. Открыть его
можно одним из перечисленных ниже способов.
• Нажмите клавиши Fn+F8. В результате откроется окно настроек устройств UltraNav. В этом
окне выберите команду
Manage Settings
(Управление настройками). В результате появится окно
свойств мыши. Откройте вкладку
UltraNav
.
• Воспользуйтесь меню “Пуск” компьютера.
– Для Windows 7 и Windows Vista: выберите
Пуск
➙
Панель управления
➙
Оборудование и
звук
➙
Мышь
➙
вкладка UltraNav
.
– Для Windows XP: выберите
Пуск
➙
Панель управления
➙
Принтеры и другое оборудование
➙
Мышь
➙
вкладка UltraNav
.
Кроме того, чтобы изменить настройки UltraNav, можно щелкнуть значок
UltraNav
на панели задач.
Инструкции по добавлению значка UltraNav на панель задач см. в разделе “Добавление значка
UltraNav на панель задач” на странице 63.
Использование манипулятора TrackPoint
Манипулятор TrackPoint состоит из небольшого джойстика (1) на клавиатуре и трех кнопок в ее
нижней части. Чтобы переместить указатель (5) на экране, надавите на колпачок джойстика в
любом направлении параллельно клавиатуре; сам джойстик не перемещается. Скорость, с которой
перемещается указатель, зависит от давления, прикладываемого к джойстику. Функции левой (4)
и правой (2) кнопок соответствуют функциям левой и правой кнопок обычной мыши. Центральная
кнопка TrackPoint (3), которая называется полосой прокрутки, позволяет прокручивать содержимое
веб-страниц и документов в любом направлении без помощи графических полос прокрутки по
бокам окна.
60
Руководство пользователя
Содержание ThinkPad X220 Tablet 4298
Страница 1: ...Руководство пользователя ThinkPad X220 X220i X220 Tablet и X220i Tablet ...
Страница 60: ...42 Руководство пользователя ...
Страница 114: ...96 Руководство пользователя ...
Страница 161: ...7 Отвинтите винт Карта приподнимется 8 Извлеките карту Глава 6 Замена устройств 143 ...
Страница 172: ...6 Отвинтите винт Карта приподнимется 7 Извлеките карту 154 Руководство пользователя ...
Страница 280: ...262 Руководство пользователя ...
Страница 291: ......
Страница 292: ......