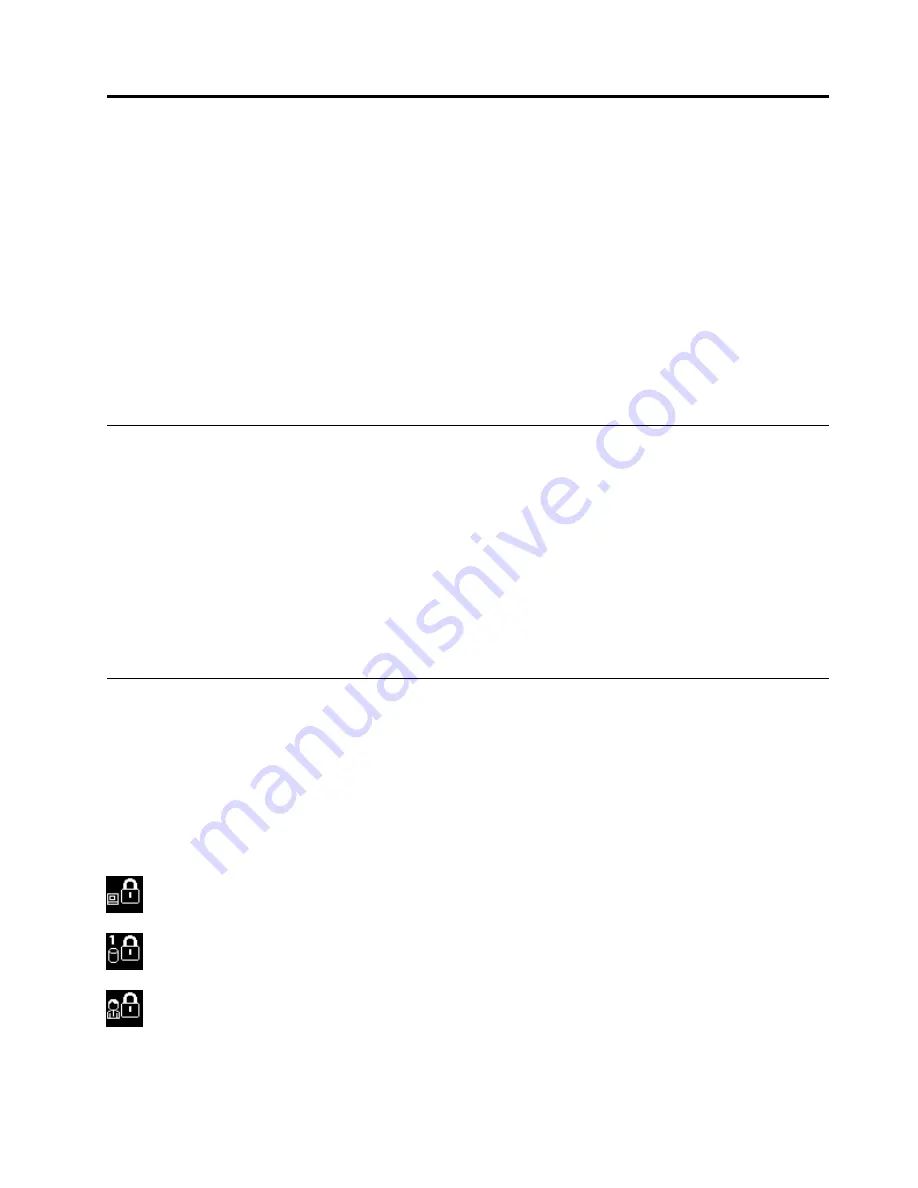
Глава 4. Безопасность
В этой главе рассказано, как защитить компьютер от кражи и несанкционированного использования.
•
“Установка механического замка” на странице 97
•
“Использование паролей” на странице 97
•
“Защита жесткого диска” на странице 103
•
“Установка микросхемы защиты” на странице 105
•
“Использование устройства распознавания отпечатков пальцев” на странице 106
• “Замечания относительно удаления данных с жесткого или твердотельного диска” на странице 115
•
“Принципы работы и использование брандмауэров” на странице 116
•
“Защита данных от вирусов” на странице 116
Установка механического замка
На компьютер можно установить механический замок, благодаря чему другие пользователи не
смогут унести компьютер без вашего разрешения.
Прикрепите механический замок к соответствующему отверстию на компьютере, затем закрепите
цепь замка на неподвижном объекте. Руководствуйтесь инструкциями, поступившими в комплекте с
механическим замком.
Примечание:
Оценка, выбор и использование блокирующих устройств и функций безопасности
является вашей ответственностью. Компания Lenovo не дает никаких комментариев, оценок и
гарантий относительно работы, качества и эффективности блокирующих устройств и функций
безопасности.
Использование паролей
С помощью паролей можно защитить компьютер от использования его другими людьми. После
установки пароля при включении компьютера на экране каждый раз будет появляться диалоговое
окно. В него необходимо ввести пароль. Пока не введен правильный пароль, компьютером
пользоваться невозможно.
Доступом к компьютеру должны обладать только пользователи с соответствующими разрешениями.
Если на компьютере установлены различные пароли, пользователи должны будут вводить их для
доступа к этому компьютеру и его данным.
Если отображается этот значок, введите пароль при включении или пароль администратора.
Если отображается этот значок, введите пароль на доступ к жесткому диску.
Если отображается этот значок, введите пароль администратора.
Щелкайте по расположенным ниже элементам, чтобы подробнее узнать о паролях и о том, как
с их помощью защитить компьютер.
© Copyright Lenovo 2011
97
Содержание ThinkPad X220 Tablet 4298
Страница 1: ...Руководство пользователя ThinkPad X220 X220i X220 Tablet и X220i Tablet ...
Страница 60: ...42 Руководство пользователя ...
Страница 114: ...96 Руководство пользователя ...
Страница 161: ...7 Отвинтите винт Карта приподнимется 8 Извлеките карту Глава 6 Замена устройств 143 ...
Страница 172: ...6 Отвинтите винт Карта приподнимется 7 Извлеките карту 154 Руководство пользователя ...
Страница 280: ...262 Руководство пользователя ...
Страница 291: ......
Страница 292: ......
















































