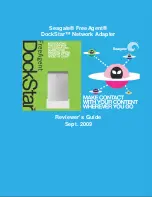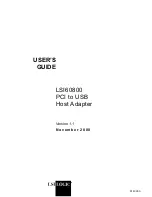3. Для вывода изображения на внешний монитор нажмите Fn+F7.
Примечание:
Изображение появится через некоторое время после нажатия Fn+F7.
4. Щелкните рабочий стол правой кнопкой мыши и выберите пункт
Свойства
, чтобы открыть
окно “Свойства экрана”.
5. Откройте вкладку
Параметры
.
6. Щелкните по
Advanced
(Дополнительно).
7. Щелкните по вкладке
Monitor
(Монитор). Проверьте в окне информации о мониторе тип
монитора. Если информация верна, нажмите кнопку
ОК
, чтобы закрыть окно; в противном
случае выполните перечисленные ниже действия.
8. Если в окне отображается несколько мониторов, выберите
Монитор по умолчанию
.
9. Щелкните
Свойства
.
10. Откройте вкладку
Драйвер
.
11. Нажмите кнопку
Обновить
. Запустится мастер обновления оборудования.
12. Выберите
Нет, не сейчас
и нажмите кнопку
Далее
.
13. Выберите
Установка из указанного места
и нажмите кнопку
Далее
.
14. Выберите
Не выполнять поиск. Я сам выберу нужный драйвер
и нажмите
Далее
.
15. Снимите флажок
Только совместимые устройства
.
16. Выберите
производителя
и
модель
монитора.
17. После обновления драйвера нажмите кнопку
ОК
, чтобы закрыть окно “Свойства”.
18. Настройте
Цвета
и
Разрешение экрана
в окне “Свойства экрана”.
19. Нажмите
OK
.
•
Проблема
: на экране неясное или искаженное изображение.
Решение
: убедитесь в правильности информации о мониторе. (См. “Решение” проблемы
установки более высокого разрешения внешнего монитора.)
Убедитесь в правильности выбора типа монитора. (См. “Решение” проблемы установки более
высокого разрешения внешнего монитора.)
Убедитесь в правильности выбора частоты обновления экрана, выполнив указанные ниже
действия.
Для Windows 7:
1. Подключите внешний монитор к соответствующему разъему, а затем к источнику питания.
2. Включите внешний монитор и компьютер.
3. Щелкните рабочий стол правой кнопкой мыши и выберите пункт
Разрешение экрана
.
Примечание:
Если ваш компьютер не может обнаружить внешний монитор, нажмите кнопку
Обнаружить
.
4. Щелкните значок соответствующего монитора (внешний монитор обозначен значком
Монитор-2
).
5. Щелкните
Дополнительные параметры
.
6. Щелкните по вкладке
Monitor
(Монитор).
7. Выберите требуемую частоту обновления экрана.
Для Windows Vista:
1. Подключите внешний монитор к соответствующему разъему, а затем к источнику питания.
2. Включите внешний монитор и компьютер.
Глава 10. Устранение неполадок компьютера
243
Содержание ThinkPad X220 Tablet 4298
Страница 1: ...Руководство пользователя ThinkPad X220 X220i X220 Tablet и X220i Tablet ...
Страница 60: ...42 Руководство пользователя ...
Страница 114: ...96 Руководство пользователя ...
Страница 161: ...7 Отвинтите винт Карта приподнимется 8 Извлеките карту Глава 6 Замена устройств 143 ...
Страница 172: ...6 Отвинтите винт Карта приподнимется 7 Извлеките карту 154 Руководство пользователя ...
Страница 280: ...262 Руководство пользователя ...
Страница 291: ......
Страница 292: ......