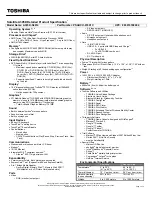• For Windows 7: Open the Power Manager program and then click
Power Plan
or
Advanced
➙
Power
Plan
. For instructions on how to start the Power Manager program, see “Accessing Lenovo programs on
the Windows 7 operating system” on page 15.
• For Windows 8 and Windows 8.1: Click the battery status icon in the Windows notification area and click
More power options
. Then click
Choose what the power buttons do
.
4
Numeric keypad
Use the numeric keypad to quickly input numbers.
5
Fingerprint reader (on some models)
Fingerprint authentication technology provides a simple and secure user access by associating your
fingerprint with passwords. For more information, see “Using the fingerprint reader” on page 61.
6
Color sensor (on some models)
The color sensor enables you to measure and adjust the color accuracy of your displays. For more
information, see “Using the color sensor” on page 46.
ThinkPad pointing device
7
TrackPoint pointing stick
9
ThinkPad trackpad
10
TrackPoint buttons
(on ThinkPad W541 only)
The keyboard contains the Lenovo unique ThinkPad pointing device. Pointing, selecting, and dragging are all
part of a single process that you can perform without moving your fingers from a typing position.
8
NFC logo (on some models)
If there is a Near Field Communication (NFC) logo on the trackpad of your computer, it indicates that your
computer supports the NFC feature. For more information, see “Using the NFC connection” on page 41.
Right-side view
Figure 3. Right-side view
Chapter 1
.
Product overview
3
Содержание ThinkPad T540p
Страница 1: ...User Guide ThinkPad T540p W540 and W541 ...
Страница 6: ...iv User Guide ...
Страница 36: ...20 User Guide ...
Страница 82: ...66 User Guide ...
Страница 92: ...76 User Guide ...
Страница 154: ...138 User Guide ...
Страница 174: ...158 User Guide ...
Страница 184: ...168 User Guide ...
Страница 186: ...China RoHS 170 User Guide ...
Страница 188: ...172 User Guide ...
Страница 193: ......
Страница 194: ......