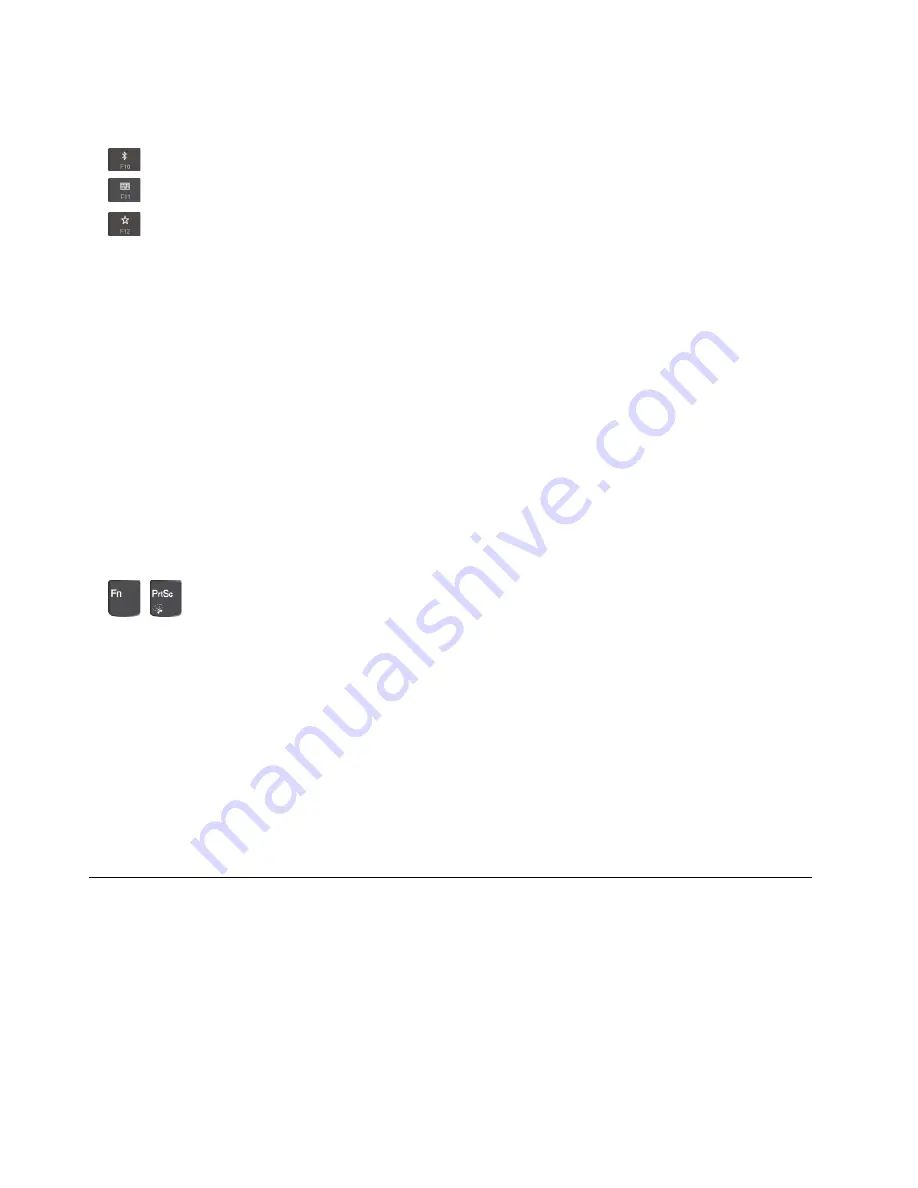
– Windows 7: Open Control Panel.
– Windows 10: Open the Settings window.
•
Enable or disable the built-in Bluetooth features.
•
Open a keyboard setting page.
•
Invoke the function defined by yourself. To define or change the function, do the following:
–
For Windows 7:
1. Open Control Panel, and then change the view of Control Panel from Category to Large icons or
Small icons.
2. Click
Lenovo - Keyboard Manager
. In the Keyboard Manager window, click the
USER-DEFINED
KEY
tab.
3. Follow the instructions on the screen to complete the setting.
On this setting page, you can also define different functions for the key combinations with F12, such as
Shift+F12, Alt+F12, or Ctrl+F12.
–
For Windows 10:
1. Open Lenovo Vantage. See “Accessing Lenovo programs” on page 12.
2. Click
Hardware Settings
and then click
Input
.
3. Locate the
Keyboard: User-defined Key
section and follow the instructions on the screen to
complete the setting.
On this setting page, you can also define different functions for the key combinations with F12, such as
Shift+F12, Alt+F12, or Ctrl+F12.
•
+
Open the Snipping Tool program.
Key combinations
•
Fn+B
: This key combination has the same function as the Break key on a conventional external keyboard.
•
Fn+K
: This key combination has the same function as the ScrLK or Scroll Lock key on a conventional
external keyboard.
•
Fn+P
: This key combination has the same function as the Pause key on a conventional external keyboard.
•
Fn+S
: This key combination has the same function as the SysRq key on a conventional external keyboard.
•
Fn+4
: Press Fn+4 to put the computer into sleep mode. To wake up the computer, press any key or the
power button.
•
Fn+Spacebar
: If your computer supports keyboard backlight, press Fn+Spacebar to switch between the
different keyboard backlight status.
Using the ThinkPad pointing device
This section provides information about using the ThinkPad pointing device.
ThinkPad pointing device overview
The ThinkPad pointing device enables you to perform all the functions of a traditional mouse, such as
pointing, clicking, and scrolling. With the ThinkPad pointing device, you also can perform various touch
gestures, such as rotating and zooming in or out.
The ThinkPad pointing device consists of the following devices:
20
T470 User Guide
Содержание ThinkPad T470
Страница 1: ...T470 User Guide ...
Страница 6: ...iv T470 User Guide ...
Страница 18: ...xvi T470 User Guide ...
Страница 70: ...52 T470 User Guide ...
Страница 76: ...58 T470 User Guide ...
Страница 84: ...66 T470 User Guide ...
Страница 104: ...86 T470 User Guide ...
Страница 152: ...134 T470 User Guide ...
Страница 156: ...138 T470 User Guide ...
Страница 158: ...140 T470 User Guide ...
Страница 164: ...146 T470 User Guide ...
Страница 170: ...152 T470 User Guide ...
Страница 171: ...Taiwan RoHS Appendix D Restriction of Hazardous Substances RoHS Directive of countries and regions 153 ...
Страница 172: ...154 T470 User Guide ...
Страница 176: ...158 T470 User Guide ...
Страница 177: ......
Страница 178: ......






























