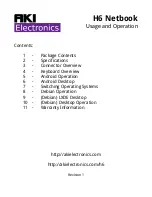2. Turn on the computer and repeatedly press F12 until the Boot Menu window opens.
3. In the Boot Menu window, select the optical drive (internal or external) as the first boot device. Then,
insert the discs into the optical drive and press Enter. The recovery process starts.
4. Follow the instructions on the screen to complete the operation.
• If you have created the recovery media with a USB storage device, do the following:
1. Attach the USB storage device to one of the USB connectors on your computer.
2. Turn on the computer and repeatedly press F12 until the Boot Menu window opens.
3. In the Boot Menu window, select the USB storage device as the first boot device and press Enter. The
recovery process starts.
4. Follow the instructions on the screen to complete the operation.
Note:
After restoring your computer to the factory default settings, you might have to reinstall the device
drivers for some devices. See “Reinstalling preinstalled programs and device drivers” on page 106.
Reinstalling preinstalled programs and device drivers
Your computer enables you to reinstall preinstalled programs and device drivers.
Reinstalling preinstalled programs
To reinstall programs preinstalled on your computer, do the following:
1. Turn on your computer.
2. Go to
C:\swtools
.
3. Open the apps folder. The folder contains several subfolders named for various preinstalled programs.
4. Open the subfolder and locate the EXE file.
5. Double-click the EXE file and follow the instructions on the screen to complete the installation.
Reinstalling preinstalled device drivers
Attention:
Reinstalling device drivers will change the current configuration of your computer. Reinstall
device drivers only when it is necessary to solve a problem with your computer.
To reinstall a device driver for a factory-installed device, do the following:
1. Turn on your computer.
2. Go to
C:\swtools
.
3. Open the Drivers folder and locate the subfolder that is named after the factory-installed device in your
computer, such as AUDIO or VIDEO.
4. Open the subfolder for the device.
5. Reinstall the device driver by one of the following methods:
• If the device subfolder contains an EXE file, double-click the EXE file and follow the instructions on
the screen to complete the installation.
• If the device subfolder contains a readme TXT file, the device driver installation information is included
in the readme file. Follow the instructions to complete the installation.
• If the device subfolder contains an INF file, right-click the INF file and select
Install
. Then follow the
instructions on the screen to complete the installation.
If you need updated device drivers for your computer, download and install them from the Lenovo Support
Web site at:
106
T470 User Guide
Содержание ThinkPad T470
Страница 1: ...T470 User Guide ...
Страница 6: ...iv T470 User Guide ...
Страница 18: ...xvi T470 User Guide ...
Страница 70: ...52 T470 User Guide ...
Страница 76: ...58 T470 User Guide ...
Страница 84: ...66 T470 User Guide ...
Страница 104: ...86 T470 User Guide ...
Страница 152: ...134 T470 User Guide ...
Страница 156: ...138 T470 User Guide ...
Страница 158: ...140 T470 User Guide ...
Страница 164: ...146 T470 User Guide ...
Страница 170: ...152 T470 User Guide ...
Страница 171: ...Taiwan RoHS Appendix D Restriction of Hazardous Substances RoHS Directive of countries and regions 153 ...
Страница 172: ...154 T470 User Guide ...
Страница 176: ...158 T470 User Guide ...
Страница 177: ......
Страница 178: ......