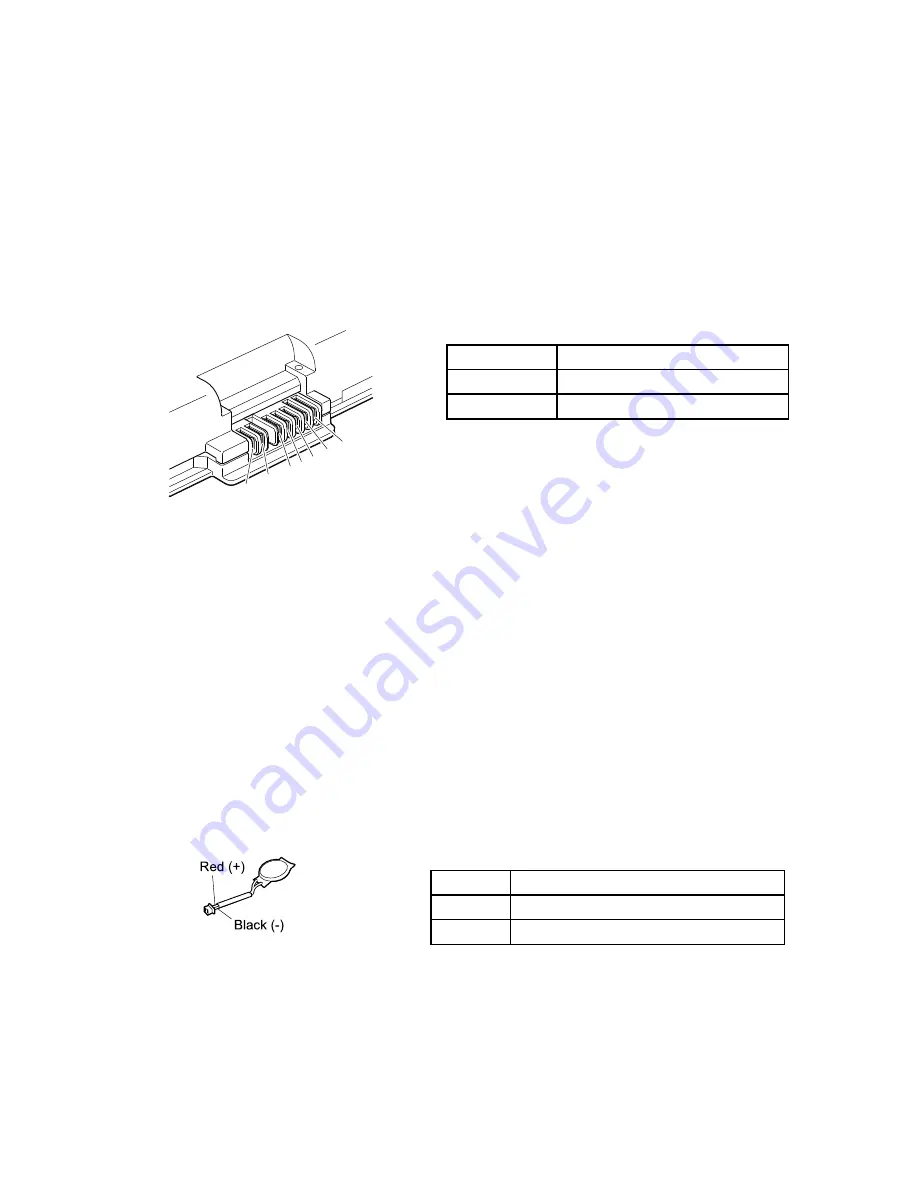
To check your battery, move your cursor to the Power Manager Battery Gauge icon in the icon tray of the
Windows taskbar and wait for a moment (but do
not
click), and the percentage of battery power remaining
is displayed. To get detailed information about the battery, double-click the Power Manager Battery
Gauge icon.
Note:
If the battery pack becomes hot, it may not be able to charge. Remove it from the computer and leave
it at room temperature for a while. After it cools down, reinstall and recharge it.
To check the battery pack, do the following:
1. Power off the computer.
2. Remove the battery pack and measure the voltage between battery terminals 1 (+) and 7 (-). See the
following figure:
Terminal
Voltage (V dc)
1
+ 0 to + 12.6
7
Ground (-)
1(+)
2(+)
3
4 5
6(-)
7(-)
3. If the voltage is less than +11.0 V dc, the battery pack has been discharged.
Note:
Recharging will take at least 3 hours, even if the indicator does not turn on.
If the voltage is still less than +11.0 V dc after recharging, replace the battery.
4. If the voltage is more than +11.0 V dc, measure the resistance between battery terminals 5 and 7.
The resistance must be 4 to 30 K Ω. If the resistance is not correct, replace the battery pack. If the
resistance is correct, replace the system board.
Checking the backup battery
Do the following:
1. Power off the computer, and unplug the ac adapter from it.
2. Turn the computer upside down.
3. Remove the battery pack (see “1010 Battery pack” on page 54).
4. Remove the backup battery (see “1120 Backup battery” on page 70).
5. Measure the voltage of the backup battery. See the following figure.
Wire
Voltage (V dc)
Red
+2.5 to +3.2
Black
Ground
Red (+)
Black (-)
• If the voltage is correct, replace the system board.
• If the voltage is not correct, replace the backup battery.
• If the backup battery discharges quickly after replacement, replace the system board.
34
ThinkPad Edge 14
²
, Edge 15
²
, E40, and E50 Hardware Maintenance Manual
Содержание ThinkPad E40
Страница 1: ...ThinkPad Edge 14 Edge 15 E40 and E50 Hardware Maintenance Manual ThinkPad Edge 14 Edge 15 E40 and E50 ...
Страница 6: ...iv ThinkPad Edge 14 Edge 15 E40 and E50 Hardware Maintenance Manual ...
Страница 11: ...DANGER DANGER DANGER DANGER DANGER Chapter 1 Safety information 5 ...
Страница 12: ...DANGER DANGER 6 ThinkPad Edge 14 Edge 15 E40 and E50 Hardware Maintenance Manual ...
Страница 13: ...PERIGO PERIGO Chapter 1 Safety information 7 ...
Страница 14: ...PERIGO PERIGO PERIGO PERIGO PERIGO 8 ThinkPad Edge 14 Edge 15 E40 and E50 Hardware Maintenance Manual ...
Страница 15: ...PERIGO DANGER DANGER DANGER DANGER Chapter 1 Safety information 9 ...
Страница 17: ...VORSICHT VORSICHT VORSICHT VORSICHT Chapter 1 Safety information 11 ...
Страница 18: ...VORSICHT VORSICHT 12 ThinkPad Edge 14 Edge 15 E40 and E50 Hardware Maintenance Manual ...
Страница 19: ...Chapter 1 Safety information 13 ...
Страница 20: ...14 ThinkPad Edge 14 Edge 15 E40 and E50 Hardware Maintenance Manual ...
Страница 21: ...Chapter 1 Safety information 15 ...
Страница 22: ...16 ThinkPad Edge 14 Edge 15 E40 and E50 Hardware Maintenance Manual ...
Страница 25: ...Chapter 1 Safety information 19 ...
Страница 26: ...20 ThinkPad Edge 14 Edge 15 E40 and E50 Hardware Maintenance Manual ...
Страница 27: ...Chapter 1 Safety information 21 ...
Страница 28: ...22 ThinkPad Edge 14 Edge 15 E40 and E50 Hardware Maintenance Manual ...
Страница 50: ...44 ThinkPad Edge 14 Edge 15 E40 and E50 Hardware Maintenance Manual ...
Страница 58: ...52 ThinkPad Edge 14 Edge 15 E40 and E50 Hardware Maintenance Manual ...
Страница 108: ...102 ThinkPad Edge 14 Edge 15 E40 and E50 Hardware Maintenance Manual ...
Страница 164: ...1 3 4 5 6 7 8 2 158 ThinkPad Edge 14 Edge 15 E40 and E50 Hardware Maintenance Manual ...
Страница 205: ......
Страница 206: ...Part Number 75Y4302_01 Printed in China 1P P N 75Y4302_01 75Y4302_01 ...






























